РусскийФокс (1C-подобный язык программирования) создает DBF-файлы и выгружает данные из DBF в XML.
Для добавления записей в DBF-файл следует использовать функцию ДобавитьЗапись() объекта "ФайлDBF" (см.пример урока 15 в файле «Lesson15.rus» архив RusFox_v1_09.rar)
Файл1 = НовыйОбъект("ФайлDBF")
Файл1.ДобавитьЗапись()
А для присвоения значений полям DBF-файла используйте функцию ИзменитьПоле(ИмяПоля, Значение)
Файл1.ИзменитьПоле("Kod", "01")
Для перемещения по записям следует использовать функции, которые возвращают номер записи:
НомерЗаписи = Файл1.ПоследняяЗапись() // на последнюю запись в файле
НомерЗаписи = Файл1.Начало() // на первую запись в файле
НомерЗаписи = Файл1.ПерейтиВперед(1) // на одну запись вперед
НомерЗаписи = Файл1.ПерейтиВперед(-1) // на одну запись назад
НомерЗаписи = Файл1.ПерейтиНаНомер(НомерЗаписи) // перейти на указанный номер записи
Для удаления записей вы можете сначала пометить текущую запись для удаления
Файл1.ПометитьНаУдаление()
а затем полностью удалить помеченные записи
Файл1.УдалитьПомеченныеНаУдаление()
Но следует помнить, что после выполнения функции УдалитьПомеченныеНаУдаление() DBF-файл закрывается и для продолжения работы с ним следует вновь открыть данный файл
Файл1.ОткрытьФайл(ТекущийКаталог()+"DBFDoljnost.dbf",1)
Для DBF-файла вы можете создать индексный файл с расширением CDX, в котором могут содержаться несколько индексов по разным полям DBF-файла.
Файл1.СоздатьИндекс("TAG_Kod","Kod") // сортирует по коду
Файл1.СоздатьИндекс("TAG_Name","Name") // сортирует по наименованию
Текущий индекс всегда один. Изменять его можно, если у вас несколько индексов, функцией УстановитьТекущийИндекс(ИмяИндекса) объекта "ФайлDBF"
Файл1.УстановитьТекущийИндекс("TAG_Kod") // сортировать по коду
Напоминаю, как можно настроить показ DBF-файла (см.урок 10)
Просмотр.СписокПолей = "1=>Kod:R,2=>Name"
Просмотр.ШиринаКолонок = "1=>20,2=>70"
Просмотр.ЗаголовокКолонок = ‘1=>"Код",2=>"Наименование"’
Просмотр.ДопНастройкаТаблицы = Просмотр.ЗапретитьИзменятьДанные()+;
Просмотр.ЗапретитьДобавлять()+;
Просмотр.ЗапретитьУдалять()+Просмотр.СправаКарточка(ИСТИНА)+;
Просмотр.ЗакрепитьКолонки(2)
Просмотр.Заголовок = "Список Должностей"
Просмотр.Подсказка = "(F4 — Карточка, F5-Список, ПравКнМышки — Меню, Alt+F4-Выход)"
Просмотр.Показать(Файл1)
При показе определяются функциональные клавиши для команд перехода в режим «Карточка» F4 и в режим «Список» F5. Но вы можете назначить и свои функциональные клавиши, например, для вызова меню по нажатию правой кнопки мышки. Для этого следует использовать функцию УстановитьКоманднуюКлавишу(НазваниеКлавиши, Команда) объекта "ПросмотрКурсора"
Просмотр.УстановитьКоманднуюКлавишу(Просмотр.ПраваяКнопкаМышки(), "ВызватьМеню(Просмотр,Файл1)")
Для установки вызова команд доступно программирование следующих функциональных клавиш
Функций объекта "ПросмотрКурсора" : ПраваяКнопкаМышки() — нажатие правой кнопки мышки, ЛеваяКнопкаМышки() — нажатие левой кнопки мышки, КнопкаМышки() — просто кнопка мышки, СтрелкаВлево(), СтрелкаВправо(), СтрелкаВверх(), СтрелкаВниз(), УдалениеНазад() — BACKSPACE, Пробел(), Shift_TAB(). Напоминаю, что данные функции находятся внутри объекта "ПросмотрКурсора", потому их вызов происходит через указатель на созданный объект "ПросмотрКурсора" Например, Просмотр.СтрелкаВверх()
Кроме перечисленных назначений вы можете использовать все функциональные клавиши от F1 до F12, передавая их в функцию УстановитьКоманднуюКлавишу(«F1», «СтрокаСКомандой»). Имена прочих клавиш: DEL, INS, TAB, ENTER, ESC, 0…9, A…Z. Еще можно добавлять сочетания CTRL+, ALT+, SHIFT+. Например, «CTRL+1», «ALT+TAB», «SHIFT+A», «ALT+F3» и т.д.
Например, мы запрограммировали вызов меню по нажатию правой кнопки мышки при просмотре DBF-файла с использованием функции Просмотр.Показать(Файл1). Тогда функция такого меню может выглядеть так:
ФУНКЦИЯ ВызватьМеню(Просмотр,Файл1)
ЛПЕРЕМ Результат, Команда
// На время выполнения данной функции отключаем повторный вызов данной функции по правой клавише мышки
Просмотр.УстановитьКоманднуюКлавишу(Просмотр.ПраваяКнопкаМышки(), "")
Мас4 = НовыйМассив(6)
Мас4.Установить(1,"Пометить к удалению")
Мас4.Установить(2,"ДобавитьЗапись")
Мас4.Установить(3,"Вверх")
Мас4.Установить(4,"Вниз")
Мас4.Установить(5,"В конец списка")
Мас4.Установить(6,"В начало списка")
Результат = Мас4.ВыборИзМассива()
Команда = РезультатУсловий(Результат,'Параметр1=1,"Файл1.ПометитьНаУдаление()",Параметр1=2,"Файл1.ДобавитьЗапись()",'+;
'Параметр1=3,"Файл1.ПерейтиВперед(-1)",Параметр1=4,"Файл1.ПерейтиВперед(1)",""')
ЕСЛИ СтрДлина(Команда)=0 // если Команда = пустая строка
Команда = РезультатУсловий(Результат,'Параметр1=5,"Файл1.ПоследняяЗапись()",""')
КОНЕЦЕСЛИ;
&Команда
ЕСЛИ Результат = 6
Файл1.Начало()
КОНЕЦЕСЛИ;
// Восстанавливаем вызов функции по нажатию правой кнопки мышки
Просмотр.УстановитьКоманднуюКлавишу(Просмотр.ПраваяКнопкаМышки(), "ВызватьМеню(Просмотр,Файл1)")
КОНЕЦФУНКЦИИ
Важно при начале запуска функции отключать возможность повторного вызова функции, пока вызванная функция не отработает. Для этого мы в начале функции вызываем
Просмотр.УстановитьКоманднуюКлавишу(Просмотр.ПраваяКнопкаМышки(), "")
Чтоб при нажатии правой кнопки мышки ни чего не вызывалось. А в конце функции вновь устанавливаем вызов данной функции по нажатию правой кнопки мышки.
В этой функции, чтоб сформировать строки меню мы заполняем массив Мас4 нужными строками. После присваиваем результат выбора переменной «Результат»
Результат = Мас4.ВыборИзМассива()
Затем нам надо по числу (фактически номер выбранной строки), которое попадет в переменную «Результат» вызвать нужную команду. Для этого можно использовать конструкцию ЕСЛИ, но тогда код получится слишком длинным. Потому мы применяем функцию РезультатУсловий(), в которой в качестве первого параметра передаем переменную «Результат», а затем вторым параметром в виде строки передаем наборы условий при этом, чтоб использовать двойные кавычки для возврата строк типа «Файл1.ДобавитьЗапись()» вся строка заключена в одинарные кавычки «’». При этом мы не можем написать в условии «Результат=1», так как условие будет выполняться внутри функции, потому мы пишем «Параметр1=1», а поскольку в качестве первого параметра мы передаем «Результат», то данная запись соответствует условию «Результат=1». При выполнении какого-либо условия в переменную «Команда» будет возвращена соответствующая строка с вызываемой командой, а если ни одно условие не выполнится, то возвратится пустая строка, так как в конце строки у нас запись «""» (пустая строка). Далее я показал (хотя такой вызов не эффективен при небольшом числе условий), что мы можем проверить переменную «Команда», если в ней пустая строка, то вновь вызвать функцию РезультатУсловий() с проверкой других условий.
В итоге мы запускаем содержимое строки «Команда» на исполнение той функции, которая содержится в ней в виде строки вызова. Если переменная «Команда» останется пустой строкой, то ни какого вызова функции не произойдет. Далее я вынуждено использую конструкцию ЕСЛИ, из-за наличия в команде одинарных и двойных кавычек.
ЕСЛИ Результат = 7
Файл1.УстановитьФильтр(‘СравнитьСтрокуПоМаске("*Фокс*",Name)’)
КОНЕЦЕСЛИ;
Аналогично пришлось бы поступить, если мы использовали не одну строку команды, а несколько строк. Но так же можно было бы создать функцию с простым вызовом типа «Функ1()», а в ней уже вызывать любые команды.

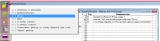





Пора уже переходить на РусскийВизуалФокс
Скажу по секрету, что в Русском Фоксе можно будет подключать формы VisualFoxPro. Пока нет времени на изобретение велосипеда (свою среду разработки форм делать).