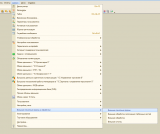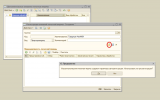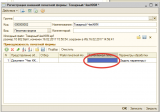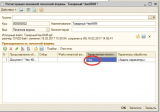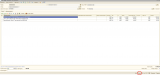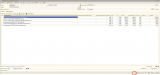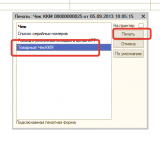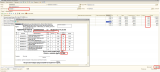Представляю Вашему вниманию товарный чек для документов Чеки ККМ конфигурации Управление Торговлей 10.3.
Немного истории: одному владельцуу магазина понадобился товарный чек, но не простой, а такой, которого я не смог найти в интернете. Находил похожие, но они либо для документов "Реализация товаров и услуг", либо для "Чеки ККМ", но расчитанный для работы в Управление торговлей, редакция 11 с управляемыми формами.
Чуть позже другим людям из другой сферы деятельности тоже понадобился нестандратный товарный чек. В итоге мною было принято решение создать этот чек с нуля. Чек подключается как внешняя печатная форма, не нужно вскрывать и ковырять конфигурацию.
2 способа установки:
Первый способ (если нужно оставить возможность печати стандарнтой формы товарного чека):
1. Файл "ТоварныйЧекККМ.epf" копируете куда хотите, например в папку с вашей базой.
2. Открываете 1С-ку и заходите в Сервис — Внешние печатные формы и обработки — Внешние печатные формы (рис 1).
3. В открывшемся окне нажмите кнопку добавить, в новом окне в поле "Наименование" напишите название, например "Товарный ЧекККМ", нажмите на кпноку в виде папки и выберите файл ТоварныйЧекККМ.epf. Нажмите ОК, при появлении сообщения (можете на нажимать, но потом будете добавлять документ вручную), еще раз нажмите ОК. (рис. 2)
4. Проверьте, чтобы в окне "Регистрация внешней печатной формы" в таблице была заполнена только ячейка "Представление объекта" как на рисунке 3-1. Потом жмете кнопки ОК.
5. После всего открываете любой докумнет Чек ККМ, нажимайте кнопку "Печать" (рис. 4-1)
6. Появится окошко (рис. 5-1), в котором выберите добавленную внешнюю печатную форму и нажимайте Печать.
7. Profit!
Второй способ установки (установить новую печатную форму товарного чека по-умолчанию):
Повторяете шаги 1, 2, 3 как в предыдущем способе. Затем в окноше "Регистрация внешней печатной формы" в ячейке таблицы "Заменаемая печатная форма" выберите "Чек" (рис. 3-2) и жмете ОК. Теперь новый товарный чек у Вас будет установлен по-умолчанию. Чтобы это проверить, открываете документ ЧекККМ и жмете кнопку "Чек" (рис. 4-2).
P.S:
Пояснение к "шапке" и "подвалу" чека, их можно редактировать вручную (и даже нужно). Почему я не стал использовать параметры? Потому что одному нравится одно оформление, другому нужно по-другому, где-то добавить параметры, где-то убрать лишние. В общем я решил, чтобы "шапка" с "подвалом" были как обычный текст, который легко сможет подредактировать любой желающий (немного знающий конфигуратор) на свое усмотрение + добавите свой логотип магазина.
В шапке над таблицей, есть строка "Дисконтная карта". В ней будет отображаться владелец (ваш покупатель) дисконтной карты. (рис. 7). Так же обратите внимание, что цены в чеке без копеек, цены округлены. Почему так? Требования заказчиков. Скидка, что фигурирует в чеке, берется из столбца "% Авт.ск.", который заполняется при выборе дисконтной карты (если у вас настроены скидки по ней). Проценты скидки переводятся в рубли.
Данная печатная форма разрабатывалась на платформе 8.2.18.104 в конфигурации УТ 10.3.16.1.
Немного доработал обработку, теперь в поле "Сумма скидки" будет также отображаться и сумма ручной скидки, т.е. если продавец вместо дисконтной карты самостоятеьно выставит скидку, то она также будет отображаться, если к автоматической скидке добавит еще и ручную, то проценты складываются и переводяться в рубли.