Информационно-поисковая система «Записная книжка 8.3 (2.2)»
для платформы 8.3
Информационно-поисковая система «Записная книжка 8.3 (2.2)» — инструмент сохранения информации по разделам и подразделам с быстрым поиском и открытием документов (файлов) на основном и сменном устройствах для работы с информацией в двух и более местах.
Для справки нажмите F1 — Содержание — Записная книжка 8.3
До начала работы, если была работа с БД на другом рабочем месте и было сохранение БД на сменном устройстве, необходимо синхронизировать папки СМЕННОГО и ОСНОВНОГО устройств, что удобно сделать с помощью ТКоммандер или другой программы, описанной в одноименной константе, например TotalCommanderSmTotalcmd.exe
При старте программы проходит поиск файла настроек, т.к. на разных устройствах могут быть разные настройки с ресурсами, описанными в константах:
ТКоммандер=c:НоваяTotalCommanderSmTotalcmd.exe
ПрефиксОсновногоДиска=c:Юрий
ПрефиксСменногоДиска=e:
Короткое имя: ИнтернетБраузерНаПоиск=c:PROGRA~1GoogleChromeAPPLIC~1chrome.exe http://go.mail.ru/search?fr=chtabnew&gp=inet2amigo&q=
или длинное имя, кавычки обязательны: ИнтернетБраузерНаПоиск=»C:Program Files (x86)GoogleChromeApplicationchrome.exe» http://go.mail.ru/search?fr=chtabnew&gp=inet2amigo&q=
ИмяФайлаНастроек=C:ЮрийК_4МБ_0�Куда — для всех\_ЛК 26-08-2025.txt
сохраненными в файле ИмяФайлаНастроек и указаны дальнейшие шаги:

Рис. № 1 Запуск программы и определение файла настроек
Для справки нажмите Shift+F1 или F1 — Содержание — Записная книжка 8.3
В случае, если до этого сеанса работа шла на другом устройстве, то выбирается файл настройки для данного устройства или настройки заполняются и сохраняется новый файл настроек:
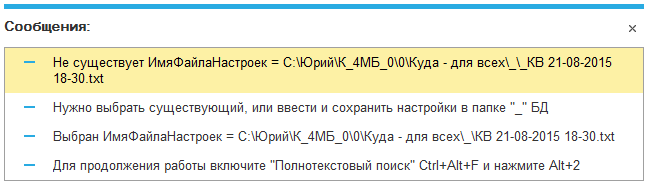
Рис. № 2 Запуск программы и определение файла настроек
В данном случае выбран другой существующий файл настройки и предложены шаги для работы с программой.
Если используется полнотекстовый поиск, то его нужно включить.
Меню «Служебный» (Alt+2) — открывает одноименный основной справочник, вспомогательный справочник — «Сокращений».
%20liСервисjz%20(Alt+3).png)
№ 3 Меню «Служебный», «Сокращения» — (Alt+2), «Сервис» (Alt+3)
При выборе Служебный загружается одноименный справочник:

Рис. № 4 Справочник «Служебный»
— ОСНОВНОЕ устройство — ПК и СМЕННОЕ устройство — флэшка, сменный диск для работы у клиента, при этом возможна синхронизация данных между ними с помощью, например
самораспаковывающийся архив TotalCommanderSm.exe, ТС, в котором содержится программа TotalCommanderSmTotalcmd.exe
— добавлена возможность работы с буфером копирования в режимах:

Рис. №5 Режимы работы с буфером копирования
11 Вызов ТС с именем файла
12 Вызов ТС с именем файла на СМЕННОМ устройстве
13 Вызов ТС с именем файла на ОСНОВНОМ устройстве
21 Перекодировка КИР <-> LAT при непереключенной раскладке
22 Изменение РегистрА
23 Формирование ИМЕНИ ФАЙЛА с заменой запрещенных символов
24 Преобразование ДЛИННОГО < — > КОРОТКОГО имени файла
31 Запуск приложения
32 Запуск поиска контекста в интернет браузере
4 Генерация паролей
а также без участия буфера копирования в режимах:
91 Сохранить настройки
92 Восстановить настройки
Примечание:
ТС —
TotalCommanderSmTotalcmd.exe
или
c:Windowsexplorer.exe
Настройки —
сохранение и восстановление значений в меню «сервис» (Alt+3).
В меню «Сокращения» (Alt+2) — одноименный справочник — нужные сокращения и их расшифровки, которые попадают в текст при сохранении текста, они начинаются со звездочки, там же можно сохранять любую информацию, которую можно использовать как рубрики для справочника «служебный», и любую информацию, которая помещается в 150 символов. Это могут быть номера телефонов, адреса сайтов и т.д.

Рис. №6 Справочник «Сокращения»
Связующим звеном между справочниками «Служебный» — основным каталогом и «Сокращения» — каталогом-рубрикатором и сокращений для замены, является «Избранное», которое позволяет находить интересующую информацию при наборе на клавиатуре последовательности символов, входящих в оглавление избранного, причем в любой его позиции.
Средства конфигурации делают доступными:
Ctrl+Shift+B — «Избранное»,

Ctrl+Shift+H — «История»,

Ctrl+Shift+G — «Управление полнотекстовым поиском». Для поддержания «Полнотекстового поиска» в актуальном состоянии используется режим «Управление полнотекстовым поиском».

Рис. №9 Управление полнотекстовым поиском
Ctrl+Shift+F — «Полнотекстовый поиск» — в обоих справочниках.
Объединяющим между справочниками «Служебный» — основным каталогом и «Сокращения» является «Полнотекстовый поиск».

Для поиска информации в основном справчнике «Служебный» доступен двухуровневый фильтр-поиск. Первый уровень это Ctrl+F «Найти», который фильтрует записи, найденные в наименовании, коде или тексте, второй уровень — ставится галочка напротив поискового контекста в многострочном поле «Текст», и в поле зрения попадают только те записи, которые содержат в поле «Текст» указанный контекст. Сняли галочку — вернулись к первому фильтру, ввели новый контекст поиска, поставили галочку или Ctrl+Enter — получили новое подмножество записей.
Первый фильтр по полю Наименование:

Рис. №11 Ctrl+F Поиск в наименовании, коде или тексте
Второй уточняющий фильтр по полю Текст со значением «Среда»:

Рис. №12 Поле Текст со значением «Среда»

Рис. №13 Снята фильтрация поля Текст
Назначение поля Код — представление даты и времени в формате ГГММДД#k8SjZc9DxkЧЧММСС#k8SjZc9Dxk, что позволяет при сохранении поля текст присваивать текущее время, а также время будущее, если крайне правый символ не «#k8SjZc9Dxk» — разделитель дата время, а например «+» в коде 150529#k8SjZc9Dxk200035+, в этом случае поле не меняется при открытии и сохранении — фиксируется по дате редактирования.
Все записи автоматически формируют наименование по первым 150 символам поля «Текст», эта же строка попадает и в строку избранного, но там может быть отредактирована (уточнена) или удалена в любой момент. Поэтому наиболее информативные элементы нужно помещать сверху — они будут доступны в избранном, истории, остальная информация — в полнотекстовом поиске.
Выделенный текст или без выделения — если это отдельная строка поля «Текст» — может быть скопирован в буфер копирования (БК) и использован в поле «Команды» при редактировании любого элемента справочника «Служебный», в него можно перейти по Shift+Tab и Down (стрелка вниз), выбрать из списка или набрать число в начале строки и нажать Enter. Вернуться назад в текст в то же место можно по клавише Tab, в этом случае скопированное поле останется выделенным, что удобно при следующих командах с заменой преобразованного текста в БК:
21 Перекодировка КИР <-> LAT при непереключенной раскладке
22 Изменение РегистрА
23 Формирование ИМЕНИ ФАЙЛА с заменой символов
24 Преобразование ДЛИННОГО < — > КОРОТКОГО имени файла
В любом случае возврат происходит в то место текста, из которого был переход к полю «Команды» и достаточно вставить содержимое БК (Ctrl+V).
Пояснение к командам:
11 Вызов ТС с именем файла
В ТС открывается полный путь файла в БК:
«c:ЮрийК_4МБ_0�Куда — для всех\_КВ 21-08-2025 18-30.txt»
12 Вызов ТС с именем файла на СМЕННОМ устройстве
В ТС открывается полный путь файла в БК:
К_4МБ_0�Куда — для всех\_КВ 24-12-2014 09-39.txt
Префикс СМЕННОГО устройства «e:»
13 Вызов ТС с именем файла на ОСНОВНОМ устройстве
К_4МБ_0�Куда — для всех\_КВ 21-08-2025 18-30.txt
Префикс ОСНОВНОГО устройства C:Юрий
21 Перекодировка КИР <-> LAT при непереключенной раскладке
к примеру набрано ошибочно — не переключена раскладка:
Dsuheprf b pfuheprf lfyys[ ЧЬД
Выгрузка и загрузка данных XML
После копирования и выполнения режима 21 восстанавливается.
22 Изменение РегистрА
К примеру набрано ошибочно — не переключен регистр:
вЫГРУЗКА И ЗАГРУЗКА ДАННЫХ xml
Выгрузка и загрузка данных XML
После копирования и выполнения режима 22 восстанавливается:
23 Формирование ИМЕНИ ФАЙЛА с заменой символов
Если необходимо составить более полное имя файла, при этом удалить символы, не входящие в имя файла:
Например, многострочный текст:
Начало текста:
*Заполните форму!
Информационно-поисковая система «Записная книжка 8.3 (2.2)»
C:ЮрийК_4МБ_0�Куда — для всех
8.3
Название:
Конец текста.
Копируем данный многострочный текст, выбираем режим 23 и вставляем, получаем:
_Заполните форму!_ _Информационно-поисковая система »Записная книжка 8_3 (2_2)»_C_Юрий_К_4МБ_0_0_Куда — для всех_8_3_Название_ _
Этот можно использовать в имени файла
24 Преобразование ДЛИННОГО < — > КОРОТКОГО имени файла
«c:ЮрийК_4МБ_0�Куда — для всех\_КВ 21-08-2025 18-30.txt»
c:D36B~1\_4_0~1�-B07C~1\_21-08-~1.TXT
и наоборот
c:ЮрийК_4МБ_0�Куда — для всех\_КВ 21-08-2025 18-30.txt
31 Запуск приложения
http://users.v8.1c.ru/
Запускается Поддержка пользователей системы «1C:Предприятие 8»
Альтернативный вариант запуска — поиск по Ctrl+Shift+F с указанной строкой, хотя не всегда корректно.
32 Запуск поиска контекста в интернет браузере
В БК Поддержка пользователей системы «1C:Предприятие 8»
Интернет браузер на поиск, например, в КОРОТКОМ формате
c:PROGRA~1GoogleChromeAPPLIC~1chrome.exe http://go.mail.ru/search?fr=chtabnew&gp=inet2amigo&q=
проводит поиск контекста в буфере копирования в Google Chrome
4 Генерация паролей
Введите пароль, содержащий любые символы из (a-z,A-Z,0-9,а-я,А-Я,!@#$№-…,!»»;%:…
aA0! — можно оставить нужные группы символов.
Введите пароль (минимум 8, максимум 100):
8
Генерируется последовательность паролей
Kz=1Jgg-
и т.д. — можно выбрать любой пароль
91 Сохранить настройки
сохранение значений в меню «сервис» (Alt+3).
92 Восстановить настройки
восстановление значений в меню «сервис» (Alt+3).
При работе в ИБ использована программа на Delphi Pr03 c режимами работы, выводимыми при старте программы без параметров:

Рис.14 Pr03.exe — режимы работы
Куда — для всех\_Pr03.exe
Файл настроек:
Куда — для всех\_ЛК 26-08-2025.txt
Выгрузка помеченных данных на удаление по запросу по группам в другую ИБ:
Куда — для всех\_Выгрузка и загрузка данных XML.epf
Скрипт генерации паролей
Куда — для всех\_passgenr.vbs
Для скачивания предусмотрено два архивных файла:
Куда-длявсех.rar
TotalCommanderSm.exe
После разархивации нужно подключить папку ИБ к списку баз 1С и присвоить константе ИмяФайлаНастроек значения
TotalCommanderSmTotalcmd.exe
или
c:Windowsexplorer.exe
Удачи и успехов в работе,
Юрий Кудряков YuKudryakov@1cbit.ruKudryakov_y@mail.ru



 bzСервисxe (Alt+3).png)
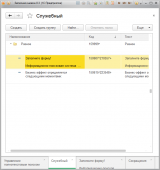
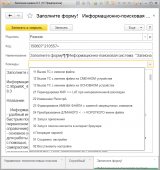
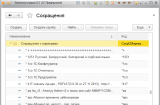
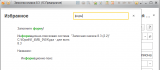
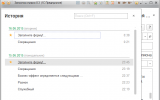
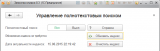
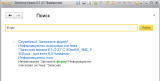
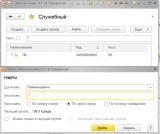
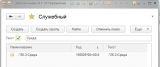
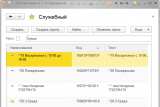






а зачем это все?
извините за глупый вопрос.