Введение.
В связи с выходом обработок «АЛАНН: Печать документов с печатью и подписью в PDF из 1С» и «АЛАНН: Рассылка почты из 1С«, позволяющих отправлять клиентам печатные формы любых документов в формате PDF (предварительно вставив туда печати и подписи), у программистов появилась возможность создавать свои внешние печатные формы и прикреплять их к обработкам АЛАНН. Каким требованиям должны соответствовать внешние печатные формы, создаваемые для обработок АЛАНН, описано в публикации «Как создать свою внешнюю печатную форму к обработкам АЛАНН». В этой же публикации пойдёт речь о способах добавления изображений в макеты.
Метод, который буду описывать я, назовём «Метод «Слоями»». Метод, который всем известен и чаще используется (когда в макет добавляются картинки с прозрачным фоном), назовём «Метод «Прозрачности»».
Технология, так сказать.
Итак, для примера, вставим печать и подписи в типовой счёт на оплату (конфигурации Управление торговлей 10.3). Для этого откроем общий макет «СчетЗаказ» и найдём область «ПодвалСчета» (полупрозрачными красными квадратами я выделил области, в которые мне необходимо вставить печать и подписи)):

Разумеется, если сейчас натыкать картинки с печатью и подписью в макет, то текст, который за ними, видно не будет. Поэтому находим на панели инструментов элементы: «Прямая» и «Текст» (на картинке ниже на эти элементы показывают красные стрелочки):
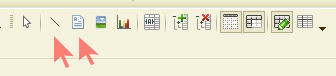
Выбираем элемент «Текст» и добавляем его в макет:

Далее:
- Устанавливаем у элемента: текст «Руководитель», размер шрифта — «10» и выделение жирным.
- В свойствах элемента указываем: Линия — «Нет линии», ЦветФона — «Авто» (нажимаем на кнопку «Очистить» [X]), Узор — «Нет заливки»:
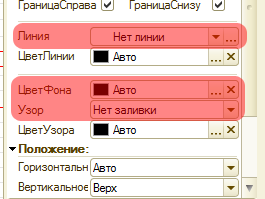
В результате в макете у нас получилось две, визуально одинаковых, надписи «Руководитель»:

Теперь ту надпись, которую мы создали, необходимо передвинуть так, чтобы она полностью совпала с «родной» надписью «Руководитель»:

А «родную» надпись можно удалить.
То же самое делаем с остальными надписями в области «ПодвалСчета».
Механизм работы с линиями подчёркивания аналогичен:
- Добавляем в макет элемент типа «Прямая»
- Полностью совмещаем его с нужной линией в макете (например, линией, подчёркивающей наименование должности).
- После чего удаляем эту самую «родную» линию.
В конечном итоге у нас получится область макета, состоящая полностью из элементов типа «Текст» ил «Прямая», ничем не отличающаяся от исходной области:

Теперь добавляем в макет три изображения: Печать и две подписи. Так, что получается:
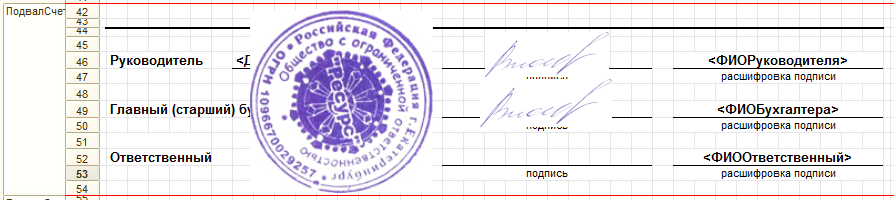
«Ну и где же фокус?» — скажете вы. А вот для фокуса сделаем следующее:
- вызовем контекстное меню одного из изображений (щелкнем правой кнопкой мышки по изображению),
- выберем «Порядок -> На задний план».
И так для каждого из изображений. В результате получится:

или, если смотреть уже готовый вариант, то:

Если макет готовится для использования совместно с обрабтоками АЛАНН, необходимо:
- Всем изображениям в макете дать нормальные для восприятия имена (например, «ПечатьОрганизации», «ПодписьРуководителя», и т.п.).
- Очистить изображения от содержимого, т.е. сделать картинки пустыми.
Сравнение результата методов «Слоями» и «Прозрачности»
Примерно так выглядят результаты при использовании этих методов. Как мне кажется, картинка справа более эстетична:
| Метод «Прозрачности» | Метод «Слоями» | |
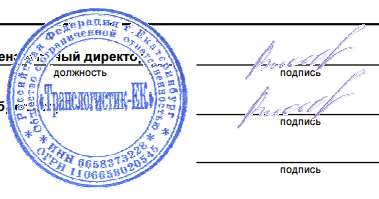 |
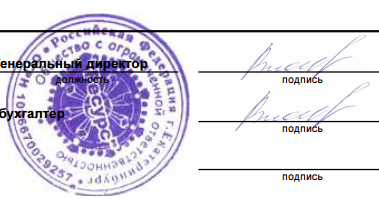 |
К публикации прикреплён файл, содержащий готовые подвалы для типовых печатных форм (Счёт, ТОРГ-12, Акт об оказании услуг), в которые вставлены изображения (печати и подписи) по методу «Слоями».
- «АЛАНН: Документы с печатью и подписью в PDF из 1С» — обработка, позволяющая отправлять из 1С печатные формы любых документов в формате PDF, предварительно вставив в печатную форму печать, подписи и (или) другие изображения.
- «АЛАНН: Печать счетов в формате PDF из 1С» — обработка, позволяющая отправлять счета с печатью, подписью и логотипом в формате PDF. В счёт на оплату возможно установить дополнительные надписи.
- «АЛАНН: Печать конвертов из 1С» — обработка, с помощью которой можно создать макет конверта, добавив в него картинки и надписи. Поддерживает групповую печать конвертов, для выбранных получателей.
- «АЛАНН: Рассылка почты из 1С» — предназначена для массовой рассылки электронных сообщений (с любыми вложениями, в т.ч. печатными формами в PDF) непосредственно из системы 1С: Предприятие.




Всё хорошо, но когда в реальности ставишь печать, то она всегда на переднем плане. А так получается, что бланк распечатан как «карт-бланш»: сначала на чистом листе поставили печать и подпись, а потом заполнили текстом.
Все здорово, и расписано дотошно, но результаты и справа и слева — мне не нравятся.
На левом результате — белый кант вокруг печати выдает что это АЛЯПИСАТЯ ПОДДЕЛКА.
На правом результате — черный, который печатается поверх якобы печати и поверх подписи — будет очень хорошо на бумаге виден и это очевидная АЛЯПИСАТЯ ПОДДЕЛКА.
Чтобы сделать чтобы выглядело правильно, нужно перевести печатаемое поверх в вектор и печатать именно векторным объектом и поверх.
В некоторых случаях печатать надо на листе в два захода, чтобы сначала пропечатать сам документ (полностью без пробелов в тех местах где якобы будет печать) на лазернике, а потом поверх напечатать оттиск печати (можно на цветном струйнике), тогда печать ложится поверх и выглядит супер!
визуально практически всегда можно отличить напечатанное от проштампованного
так что все эти «распечатки с печатями» — всего лишь имитация
для чего — непонятно.
(1) Uejova, фактически да — в оригинале печать на переднем плане, но, из-за смешивания цвета, весь текст и линии под печатью видны. Я предложил всего лишь один из вариантов добавления в документ печати и подписи.
(2) alex_4x, Ваш вариант с двумя проходами на принтере хорош, но занимает много времени. Моя идея предназначена для быстрого формирования ПДФ-файла с подписями. К стати, Вы правильно подметили, что саму печать нужно печатать на струйном принтере. На лазерном принтере нужного эффекта не будет.
(3) CheBurator, специфика нашего бизнеса такова, что в конце месяца нам необходимо отправить по электронной почте около 2 тыс. счетов и актов. Делать всё вручную — очень трудоемко. Поэтому обработкой для 1С мы формируем ПДФ-файлы с печатью и подписью и этой же обработкой рассылаем их клиентам. Затем по почте России мы отправляем оригиналы. Я не утверждаю, что отправленные по эл. почте документы имеют юридическую силу, но 98% наших клиентов для оплаты счета достаточно того, что они получают по электронке.
Непонятно, зачем автор шифруется/переделывается/лямзит (?) чье-то чужое.. или это один и тот же человек?
(7) CheBurator, это один и тот же человек
Такой способ использую еще с 2010 г. Причем такая форма потом нормально сохраняется и в пдф и в эксель и на виртуальный пдф принтер печатается нормально.
Данная технология пригодилась для отправки писем. Очень полезно. Спасибо.
Длительное время пользовались Документы с печатью и подписью в PDF из 1С, все было отлично, но после обновления Бухгалтерия предприятия с 27 до 3.0.52.39 обработка не работает, есть шанс что исправите?
Вопрос снят)