Эту Инструкцию можно использовать и для ЗУП (если не обращать внимание на некоторые мелочи, относящиеся к бюджетной конфигурации). Здесь описано несколько первых страниц (рисунки не могу вставить по тексту), поэтому остальное можно увидеть в Word-овском файле.
Инструкция по работе с программой
1С: Зарплата и Кадры бюджетного учреждения
Первоначальные настройки
Если выполнялся перенос данных из версии 7.7, то в программу уже перенесены основные справочники: подразделения, должности, сотрудники, лицевые счета, графики работы и кадровая информация. Остается только все проверить и при необходимости отредактировать. Особое внимание следует уделить справочнику Должности, т.к. многие отчеты при формировании опираются на этот справочник, в т.ч. и новый Отчет «ЗП образование».
Здесь должен быть рис.1
Справочник «Подразделения» особых комментариев не требует. Предназначен для «условной сортировки» сотрудников. Важно! Если в 7-ке было не важно, «прикреплен» сотрудник к какому-либо подразделению или нет, то в 8-ке это «прикрепление» ОБЯЗАТЕЛЬНО!!!
Здесь должен быть рис.2
P.S. Без особой необходимости не нужно ставить флажки «Обособленное подразделение».
Справочник «Штатное расписание» можно пока не трогать и заняться им на досуге.
Следующий шаг, просматриваем справочник «Сотрудники«.
Здесь должен быть рис
На рисунке видно, что у ВСЕХ сотрудников заполнена графа «Подразделение». В графе «Аванс» можно предварительно указывать суммы аванса.
Важно!!! Если сотрудник кроме основной должности занимает одну или более должностей по внутреннему совместительству, то во избежание путаницы при вводе реквизитов для начисления зарплаты и правильного формирования статистической отчетности, рекомендуется, чтобы каждая занимаемая должность должна быть отражена отдельно!!!
Справочник «Физические лица«. В этом справочнике каждое физ.лицо (сотрудник) должно быть введено ТОЛЬКО ОДИН РАЗ!!! Этот справочник используется для формирования индивидуальных сведений в ПФР и справок 2НДФЛ и прочих отчетов.
Здесь должен быть рис.3
Кнопку «НДФЛ» можно использовать для ввода и корректировки стандартных налоговых вычетов, а кнопка «Трудовая деятельность» используется для ввода стажа для расчета больничных, доплаты за выслугу лет и т.п. Адрес сотрудника вводится стандартным способом, используя классификатор адресов.
Важно! Если при расчете больничных программа не правильно определила страховой стаж сотрудника и соответственно процент оплаты, то необходимо сделать корректировку стажа как описано ниже.
Ввод стажа сотрудникам (для больничных и/или доплаты за выслугу лет)
Для этого открываем справочник «Физические лица», выбираем нужного сотрудника, открываем, нажимаем кнопку «Трудовая деятельность» и щелкнув правой кнопкой мышки по табличной части «Стажи общего характера» добавляем новую строку, в которой выбираем вид стажа и указываем Дату отсчета
Важно! Для расчета надбавки за выслугу лет необходимо еще настроить справочник «Коэффициенты стажа»: в главном меню выбираем Расчет зарплаты – Настройка расчета зарплаты – Шкалы стажа. Нажимаем кнопку «Добавить» и вводим первую запись.
P.S. Именно строка с кодом 000000001 или с названием, начинающемся со слова Выслуга, используется в Тарификации для расчета надбавки.
Одним словом, везде, где большие пробелы, должны быть рисунки!
Если в Вашей организации используется более одной Шкалы стажа, тогда вводите нужное количество Шкал стажа и используйте для расчета надбавки свои созданные Виды расчета, т.е. используйте возможности Типовой конфигурации.
Ввод постоянного начисления/удержания сотрудникам.
Это такие Виды расчета как Метод.литература, Профвзносы и т.п., т.е. которые не входят в Тарификацию. Вводим документ «Ввод постоянного начисления или удержания» и очень желательно поставить логичную дату окончания
Следующим важным шагом является заполнение/корректировка Графиков работы сотрудников. На закладке «Учреждение» или «Кадровый учет» щелкаем мышкой по «Графики работы» и в открывшемся списке так же щелкаем по выбранному Графику.
При необходимости ставим курсор на нужный день месяца и редактируем количество рабочих часов. Когда все устраивает, для сохранения нажимаем кнопку «Ок».
Если зарплата сотрудников перечисляется в Банк, то возможно будет нужно ввести лицевые счета сотрудников. Для этого на закладке «Расчет зарплаты» выбираем «Заявки на открытие лицевых счетов», кнопкой «Добавить» вводим новый документ
На этом можно считать, что первоначальные настройки программы выполнены (правда, пока без настройки аналитики, учитывая, что настройка аналитики – это очень серьезная и отдельная тема).
Далее приступаем к вводу Тарификации сотрудников, что подробно описано в моей Инструкции «Тарификация в версии 8.2». После ввода Тарификации всем сотрудникам можно приступать к начислению зарплаты.
Начисление зарплаты (в версии 8.2)
Правила начисления зарплаты ни чем не отличаются от стандартных, т.е. сначала вводятся отклонения: больничные, отпуска, невыходы, оплата по среднему и т.п. Потом вводится документ «Начисление зарплаты сотрудникам», выполняется его расчет и проведение. После «утверждения» Свода рассчитываются страховые взносы и прочие отчисления в бюджетные фонды. Выполняется перечисление налогов и выплата заработной платы сотрудникам. Ну а теперь более подробно обо всем и на конкретных примерах.
Задача: начислить зарплату по организации за май месяц, следовательно, во всех создаваемых Документах нужно ставить Месяц начисления «Май». В мае необходимо одному сотруднику начислить учебный отпуск, одному очередной, начинающийся с 27 мая и несколько сотрудников идут в отпуск с 1 июня (им нужно начислять отпуск после начисления зарплаты за май). Вводим документ «Начисление отпуска»:
Для начисления учебного отпуска снимаем флажок с «Ежегодного отпуска» и ставим на «Дополнительный отпуск». Выбираем Вид отпуска, ставим даты и нажимаем кнопку «Рассчитать». Закладка «Расчет среднего заработка» аналогична как была в версии 7.7, а на закладке «Оплата» можно видеть/редактировать начисленные суммы отпускных и НДФЛ.
Так же интересная кнопка «Отражение в учете»:
Важно! По рисункам отчетливо видно, что в документе «Начисление отпуска» выполнено полное начисление отпускных, с этой суммы здесь же удержан НДФЛ и видно распределение по ИФ.
По кнопке «Печать» можно получить необходимые печатные формы.
Аналогичным образом начисляем обычный очередной отпуск:
На закладке «Оплата» можно видеть, как программа разложила начисление отпускных и НДФЛ по периодам.
И так далее…
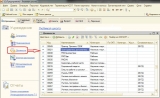
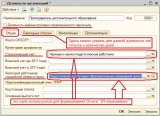






(0) Лучше статью было написать здесь, а не прикладывать как вложение.
(1) TMV, Да? И как это сделать? А если статья из 36 страниц и по тексту больше 30 рисунков?
Я ее выложил бесплатно!
(2) Да. Если материала много, то лучше сделать цикл статей — у большинства пользователей нет желания лишний раз что-то скачивать, если это не разработка.
100%. Автор, оформляй статью качать не будут. Лично я не буду.
(4) the1, Почему не будешь? В чем проблема? Скорее всего тебе она просто не нужна. Я ее никому не навяливаю и денег за нее не прошу.
Статью в коменты. 🙂
(5) добавьте первые несколько страниц в публикацию, чтобы люди могли оценить материал.
(7) support, правильно!
И стартМани получит за большой текст. А остальное пущай качают!
А за название ПЛЮС!!! Лучше придумать нельзя!
(7) support, Хорошо, попробую. Я мог бы и все выложить в публикацию, но не соображу, как это правильно сделать?
Добрый день, есть еще один способ (немного быстрее вашего) настроить свод по заработной плате сводно за период без разбивки по месяцам. В Настройках структуры Вы удаляете месяц начисления, а потом добавляете необходимые Вам поля, а можно просто поставить напротив Месяца начисления галочку в столбце «Р». Результат будет такой же.
(10) delta, Большое Спасибо!
Я считаю, что статья нужная. Молодец, Вячеслав! 🙂
(12) angelanna, Спасибо, Прелестное создание!