С программой УТ 3.0 вы сможете:
• быстро и просто создать необходимые шаблоны ценников;
• подвязывать шаблоны для отдельных номенклатур или к видам товаров;
• с помощью удобного функционала печати быстро распечатать необходимые вам ценники.
А теперь немного подробнее о выше сказанном.
Для создания шаблонов ценников перейдем на закладку Администрирование — Печатные формы, отчеты и обработки — Шаблоны этикеток и ценников.
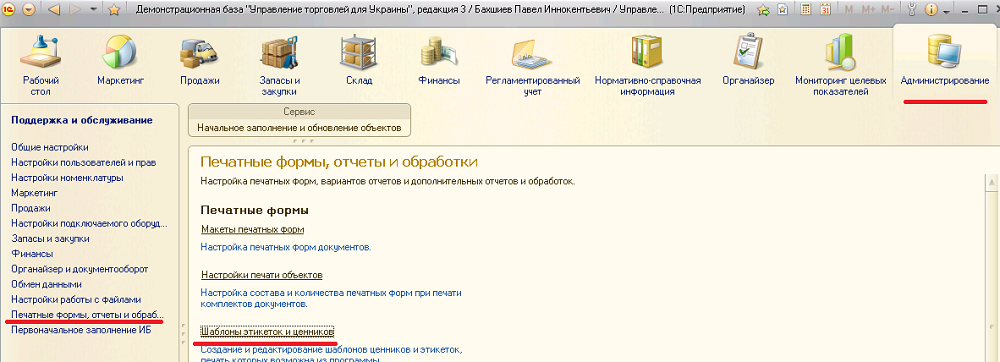
Перед нами появится следующее окно:
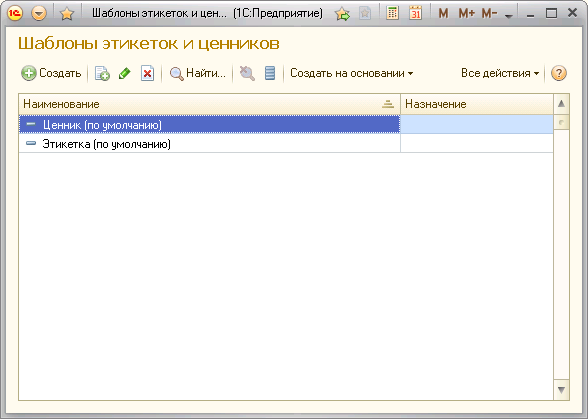
Нажимаем кнопку «Создать». Откроется окно конструктора создания шаблонов ценников:
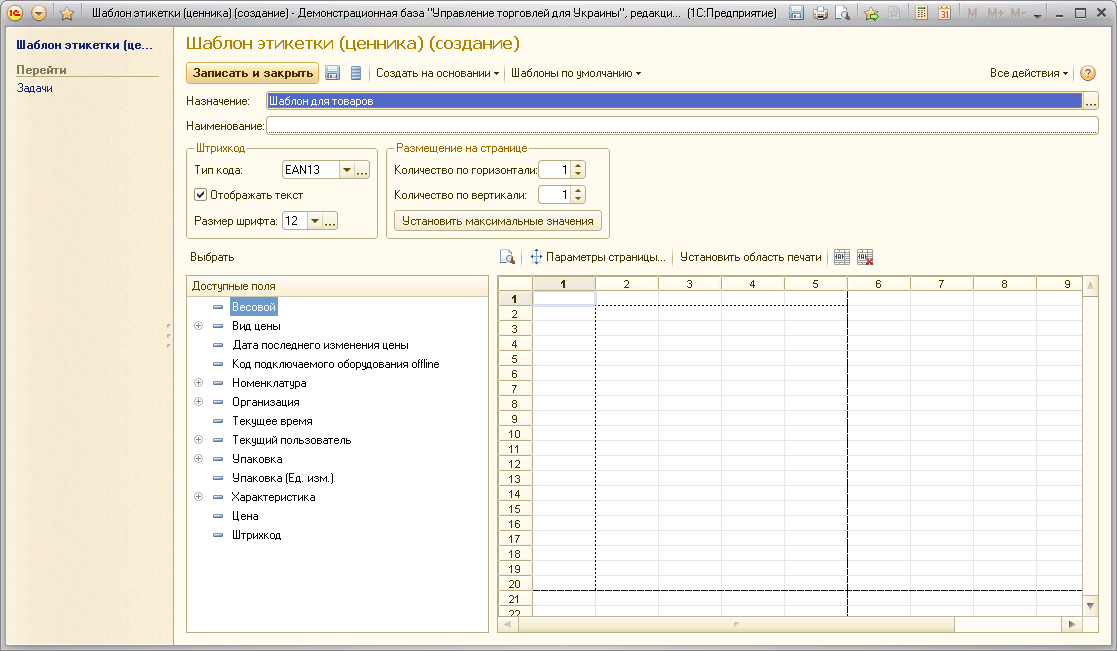
Заполняем его название. Пусть это будет название «Ценник № 1».
В поле «Назначение» оставляем значение «Шаблон для товаров».
Слева снизу находятся доступные поля, которые можно отобразить на ценнике. Эти доступные поля можно переносить в правую часть формы — «Рабочую область создания макета ценника».
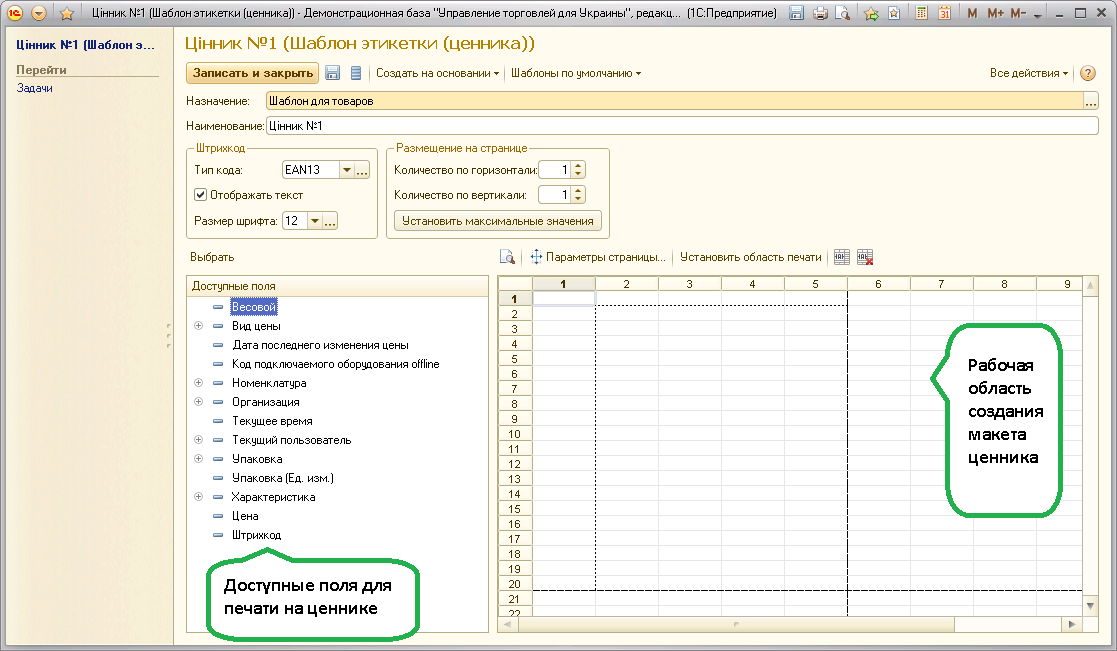
Колонки, строки и ячейки в рабочей области создания макета можно удалять, добавлять, объединять и разделять по вертикали и по горизонтали — то есть стандартный функционал работы с таблицей.
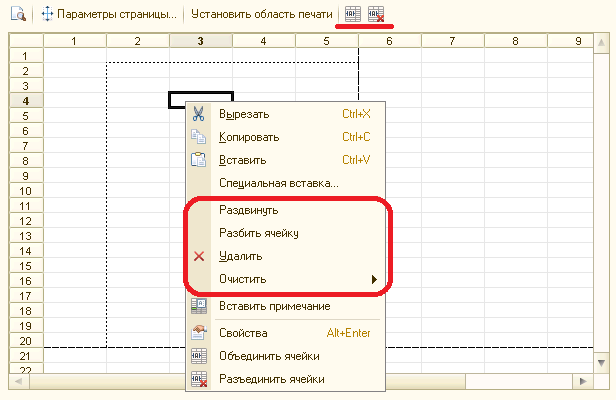
Для ячейки табличной части можно задавать целый список значений. Для этого нужно нажать правой кнопкой мыши по ячейке и выбрать пункт «Свойства». Перед вами появится следующее окно, где можно задать положение, оформление, цвет текста, фона, границ ячеек и т.д.:
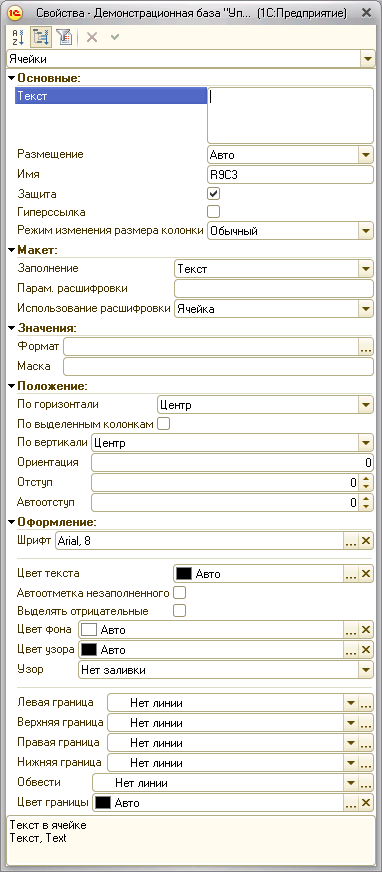
После 5 мин. работы в конструкторе создания ценников можно получить вот такой результат рабочей области:
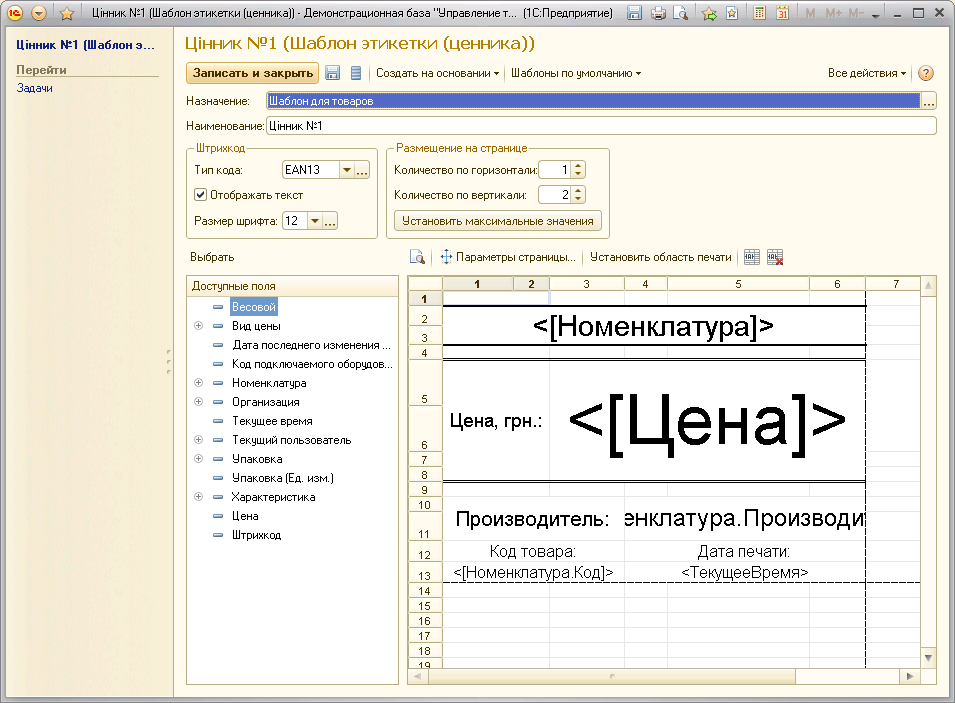
Ну что же, макет шаблона у нас готов. Давайте привяжем его, например, к товару в базе «Комбайн MOULINEX A77 4C». Для этого зайдем в карточку товара на вкладку «Учетная информация», установим отметку «Индивидуальный шаблон ценника» и выберем в выпадающем списке наш шаблон под названием «Ценник № 1».
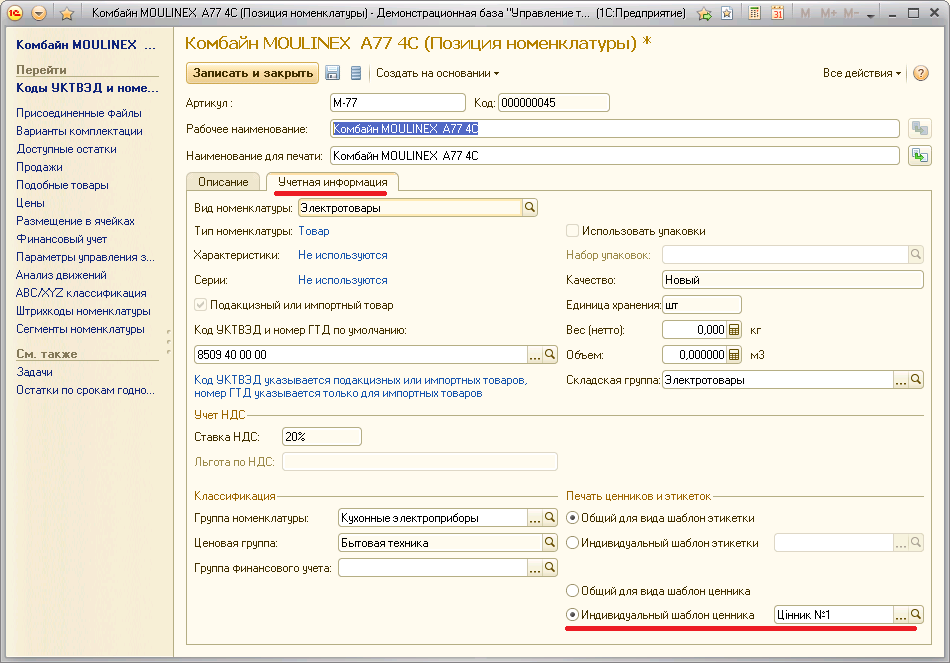
Шаблон можно привязать и к виду номенлатуры. Для этого нужно зайти в карточку необходимого вида номенклатуры на вкладку «Значения по умолчанию» и установить необходимый шаблон в поле «Шаблон ценника».
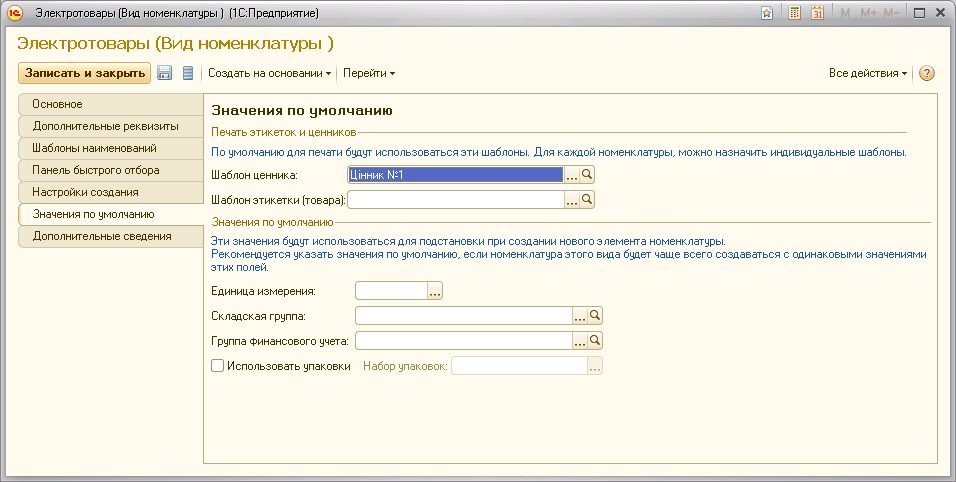
Прекрасно, шаблон мы привязали.
Приступим к самому интересному — к печати ценника.
Для этого перейдем на вкладку «Продажи» и на панели функций запустим «Печать этикеток и ценников».
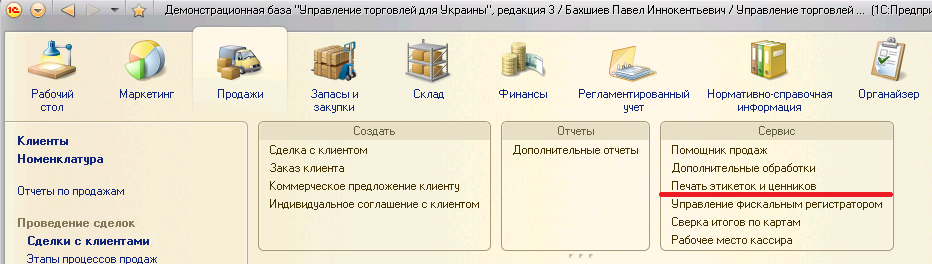
В появившемся окне нажмем кнопку «Показать отбор» и получим следующее окно:
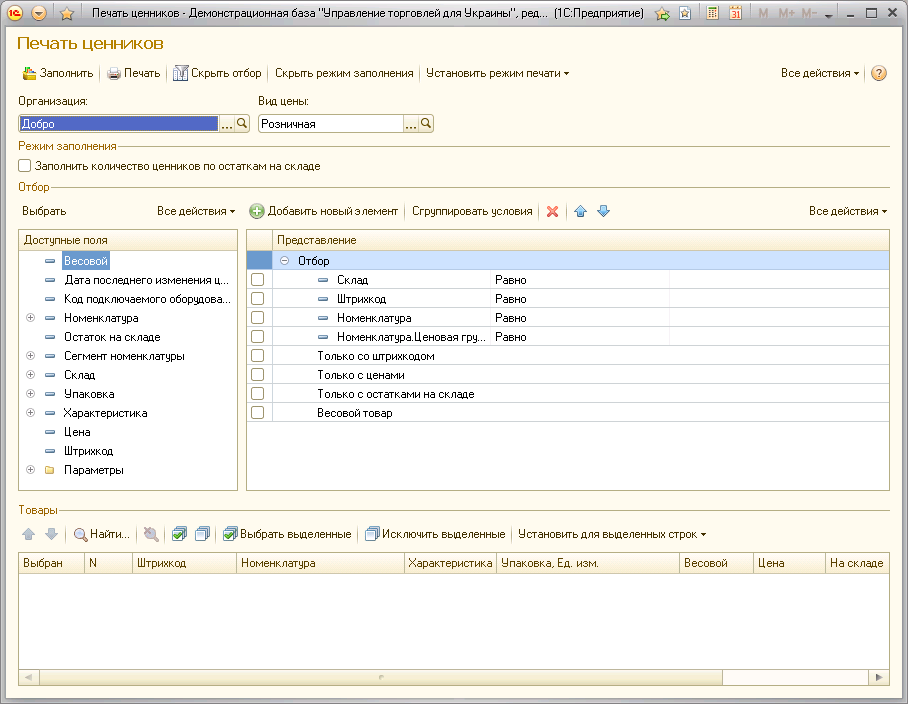
В поле «Организация» выберем одну из наших организаций в базе, а в поле «Вид цены» один из видов цен, который мы хотели бы, чтобы печатался на ценнике.
Далее из списка доступных полей дважды щелкните по полю «Номенклатура». Поле автоматически перенесется в правую часть с отборами.
Сделаем отбор: Номенклатура РАВНО Комбайн MOULINEX A77 4C.
Нажмем в форме сверху кнопку «Заполнить» и получим вот такой результат:
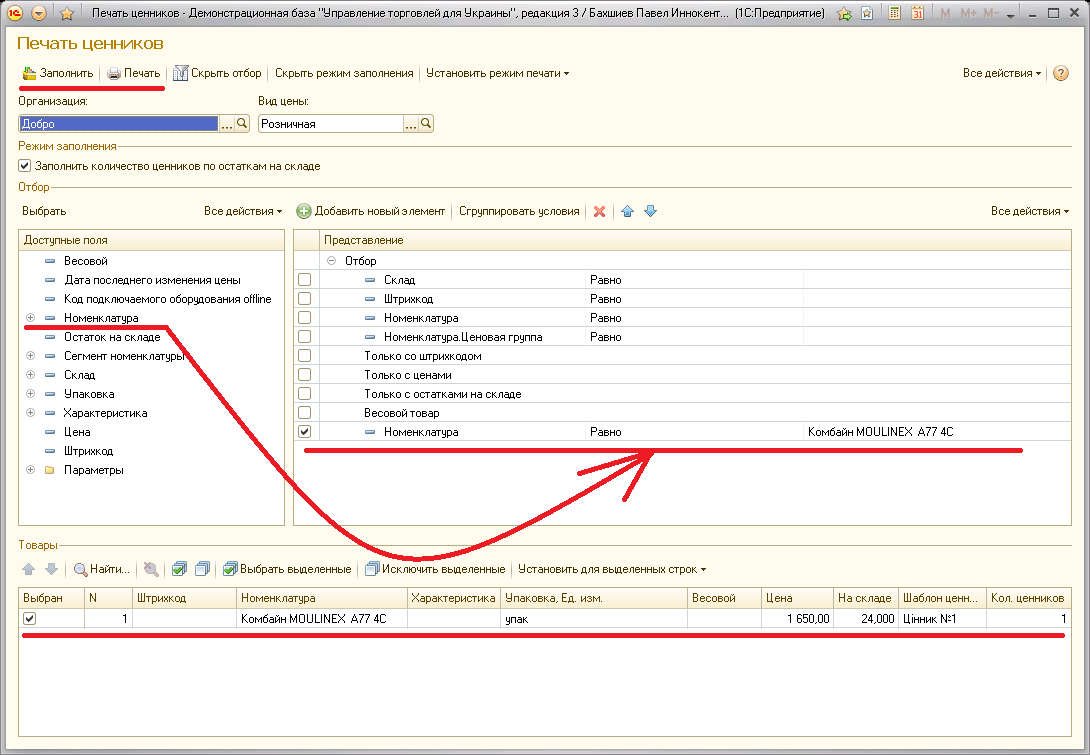
В корзине появился наш товар с автоматически установленным шаблоном «Ценник № 1».
Теперь нажмем кнопку «Печать». Перед нами появится окно с нашим разработанным ценником:

После нажатия в данном окне кнопки «Печать» ценник распечатается.
Как видим, все красиво, просто и удобно. Поэтому открываем конструктор разработки шаблонов и вперед создавать свои оригинальные дизайны ценников!
П. С. Материал также опубликован на сайте avtomat.biz

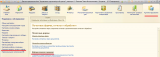
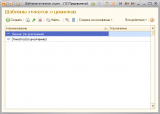
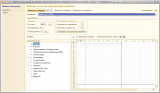
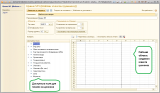
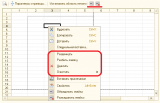
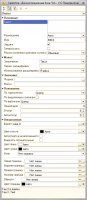
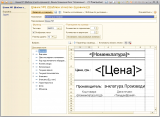
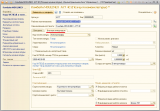
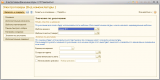
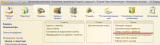
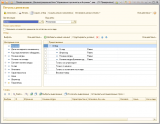
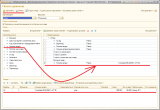






автор ты если не знаешь русский язык, то пиши на родном. что за «на ценнику» 😮
(1) Одна опечатка, а в целом русский язык у автора в сто раз лучше, чем у некоторых на сайте. К примеру, у тебя. Сам свой пост перечитай, с точки зрения написания.