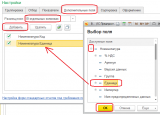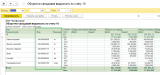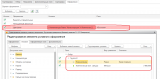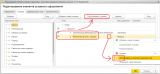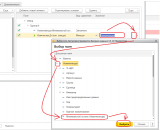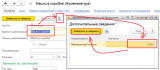Статья предназначена для начинающих пользователей 1С. Отчеты в 1С представляют собой довольно мощный инструмент, который можно легко настроить под свои потребности. Типовые настройки, это просто шаблон, который можно существенно улучшить.
В первой части рассматривались первоначальные действия по формированию отчетов и кратко прошли по закладкам в настройках отчетов и рассмотрели, как добавить дополнительные столбики, что часто бывает полезным. Несколько повторюсь, чтобы данная статья была в большей степени самостоятельной и понятной без предварительного ознакомления с первой частью. Добавляем, например код номенклатуры и единицу измерения в оборотку по 10-му счету. Стандартный отчет оборотно-сальдовая ведомость таких колонок не имеет рис.1
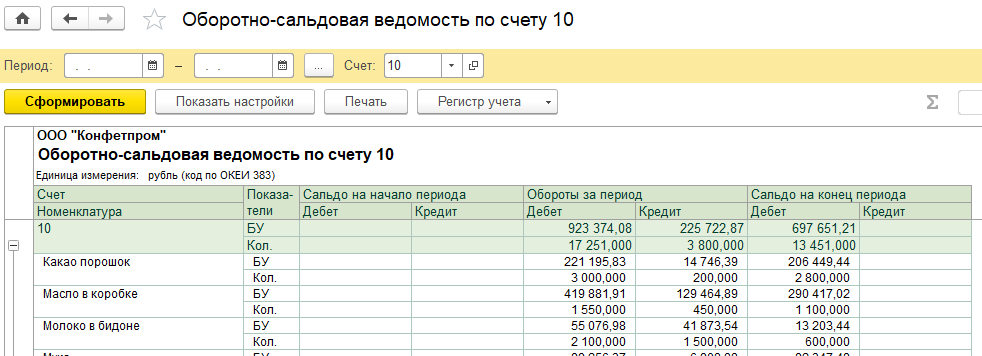
Выбираем меню «Показать настройки» / Закладка «Дополнительные поля» / размещение — в отдельных колонках, значит дополнительные поля будут добавлены в таблицу отчета в отдельных столбиках. А «В одной колонке» — дополнительные поля будут выведены в одном столбце с наименованием номенклатуры, через разделитель запятую / Добавляем поля / В всплывшем окне раскрываем номенклатуру (нажимаем плюсик слева от слова «Номенклатура», будет выведен список полей, которые есть в карточке номенклатуры. Можно выбрать любое дополнительное поле, что в последующем нам пригодится. Сейчас добавим в отчет код номенклатуры и единица измерения. Рис.2
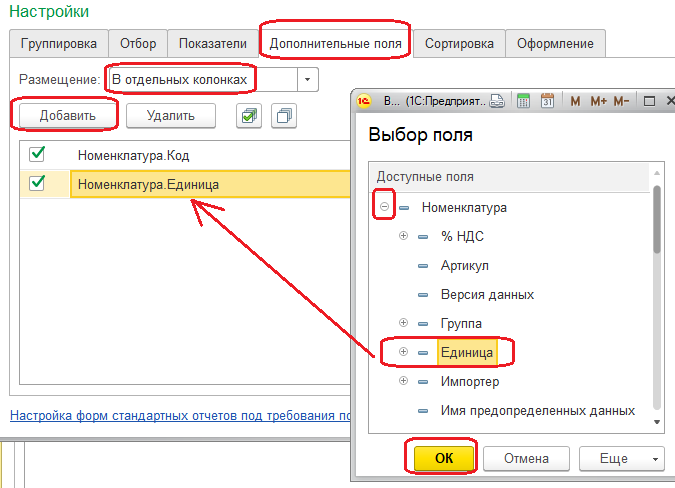
Смотрим на изменения, сформированный отчет содержит две новые колонки, что бывает очень удобно в практической работе рис.3 так как иногда проще искать элемент по коду, а не по названию.
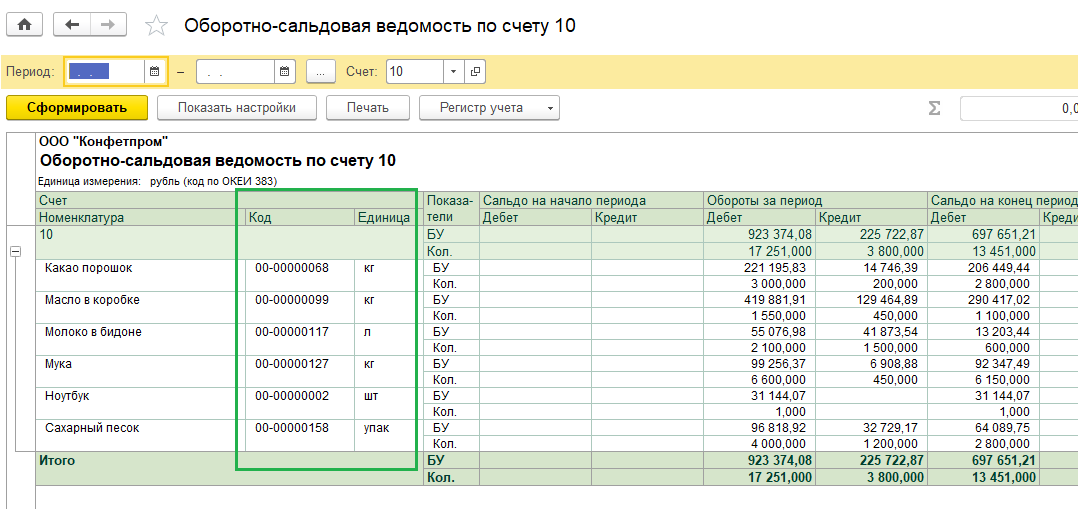
Теперь продолжим разбираться с интереснейшей закладкой «Оформление». В прошлый раз рассмотрели пример, как через оформление, путем добавления условия, сделать контроль количества остатка на конец периода для некоторой номенклатуры. Это было реализовано объединением по двум условиям – одно условие на совпадение номенклатуры, второе условие контролировало количество. Объединяли условия логическим «И». рис.4
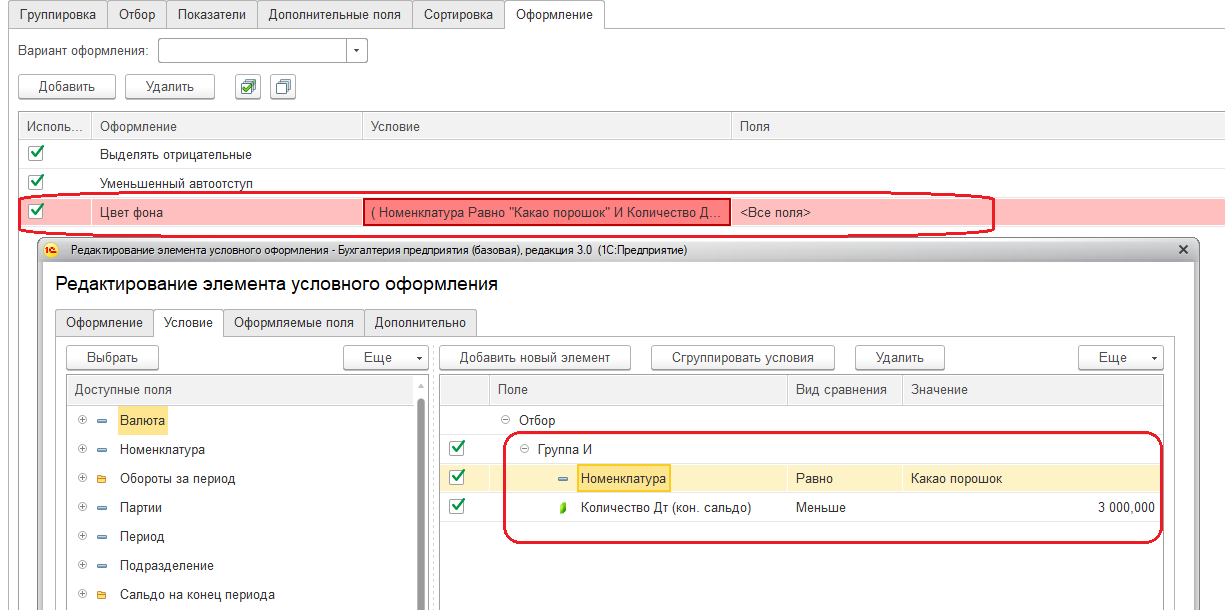
При совпадении условий (номенклатура = какао порошок) И (остаток по количеству меньше 3000) строка в отчете подкрашивается в красный цвет рис.5.
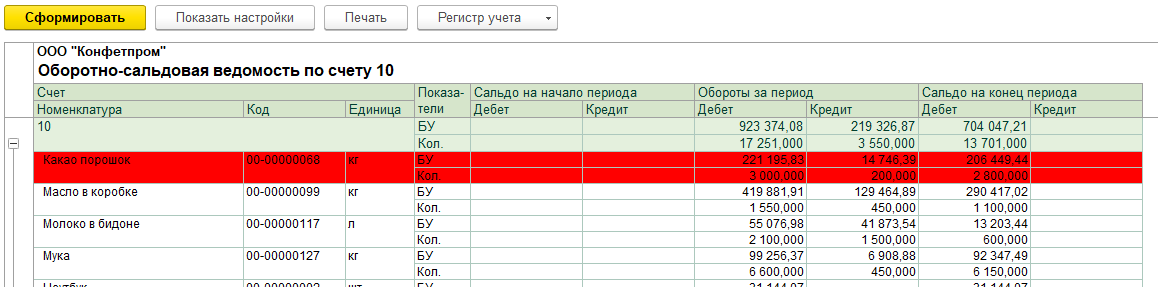
А теперь предположим, что нужно подобным способом анализировать сотни позиций номенклатуры. И у каждой номенклатуры свое значение контролируемого показателя (остатка). Или по сотне покупателей контролировать сумму задолженности. Просто растиражировать решение с оформлением отчета по условию будет мучительно сложно. Ну представьте себе, что надо 200 условий в настройках отчета оформить, а если учесть, что значение минимального остатка может меняться со временем, нужно открыть настройки отчета, и найти нужное условие из сотни похожих … Пойдем несколько другим путем.
В 1С есть механизм, редко используемый обычными пользователями, хотя он достаточно прост в применении. Программа позволяет добавлять новые поля к уже существующим справочникам и документам. На рис.6 показана карточка элемента номенклатуры. По сути все, что видим на экране, это штатные поля для элемента номенклатуры. Наименование, артикул, единица измерения, ставка НДС … В рассматриваемом примере нас интересует неснижаемый остаток, но такого поля нет. Механизм дополнительных свойств как раз и предназначен для того, чтобы пользователь мог ввести свои данные.
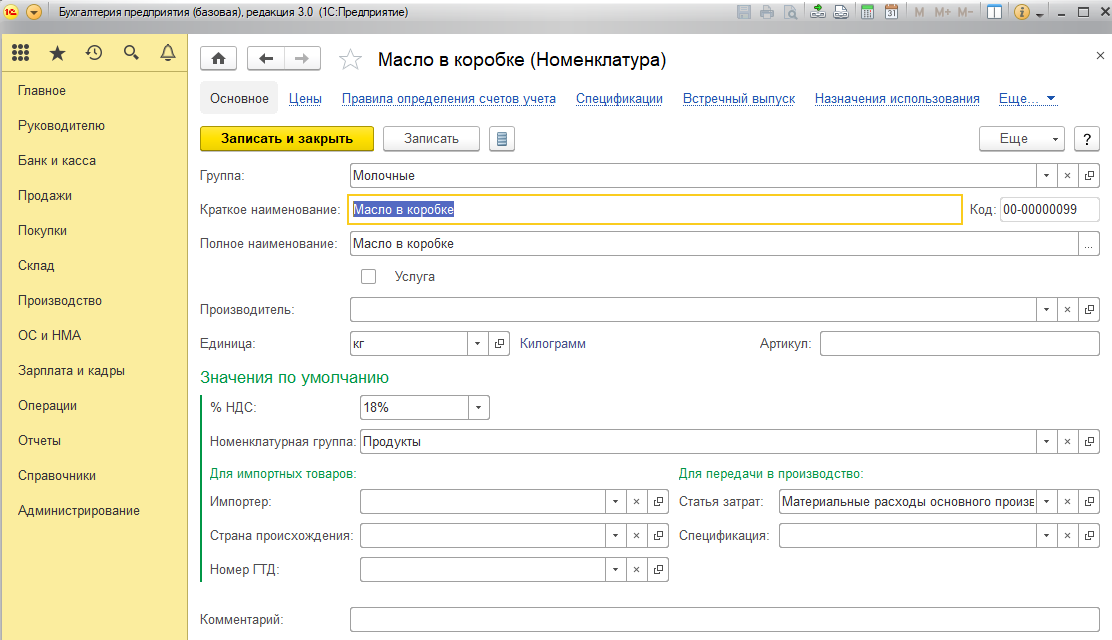
Воспользуемся возможностями программы, добавляем нужные нам новые поля. Открываем любой элемент номенклатуры, жмем кнопку «Дополнительные поля» / меню «еще» / далее нажимаем Изменить состав дополнительных сведений. Рис.7
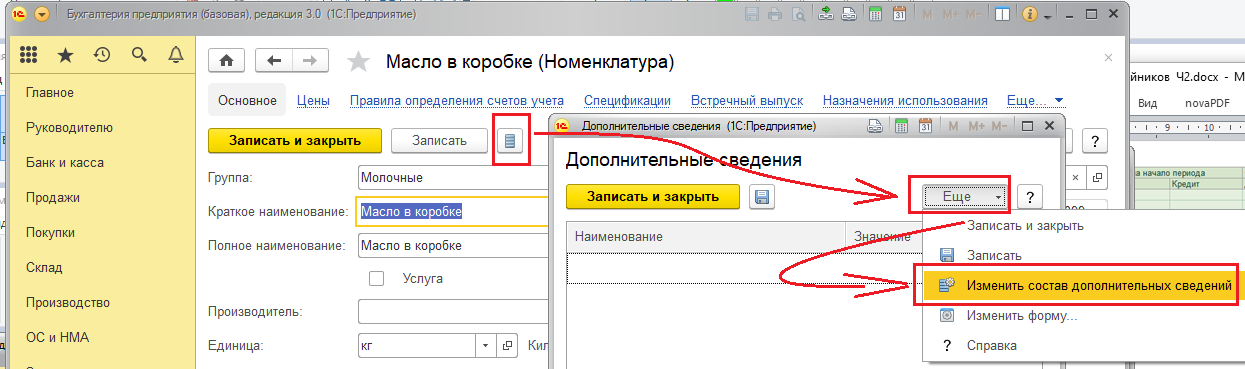
Далее в окне дополнительных сведений рис.8 видим две области. В левой области (1) перечислены объекты программы для которых можно добавить дополнительные сведения (дополнительные поля), это справочники и документы программы.
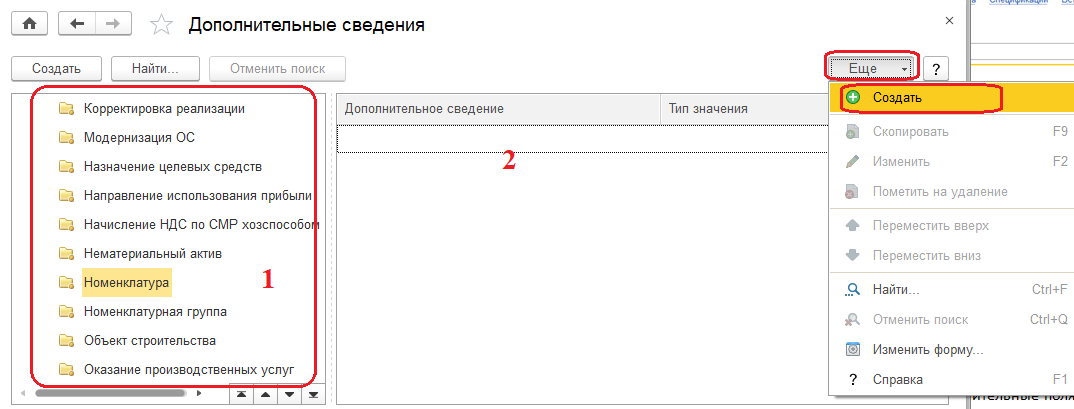
Справочники и документы перечислены в одном списке (1). Справа в области 2 перечисляются дополнительные сведения, причем правое окно (2) является подчиненным по отношению к левому списку. Для каждого элемента из левого окна будет выводится свой перечень дополнительных сведений.
Нам нужно новое свойство для номенклатуры. Курсором выделяем слева «Номенклатура». Далее кнопка «Еще» / создать. В отрывшемся окне в названии видим, фразу «(создание)*», т.е. находимся в режиме редактирования и ввода нового элемента дополнительных сведений. Указываем нужное наименование нового показателя, в нашем случае «Минимальный остаток», а затем нужно выбрать тип данных в поле «Тип значения» рис.9
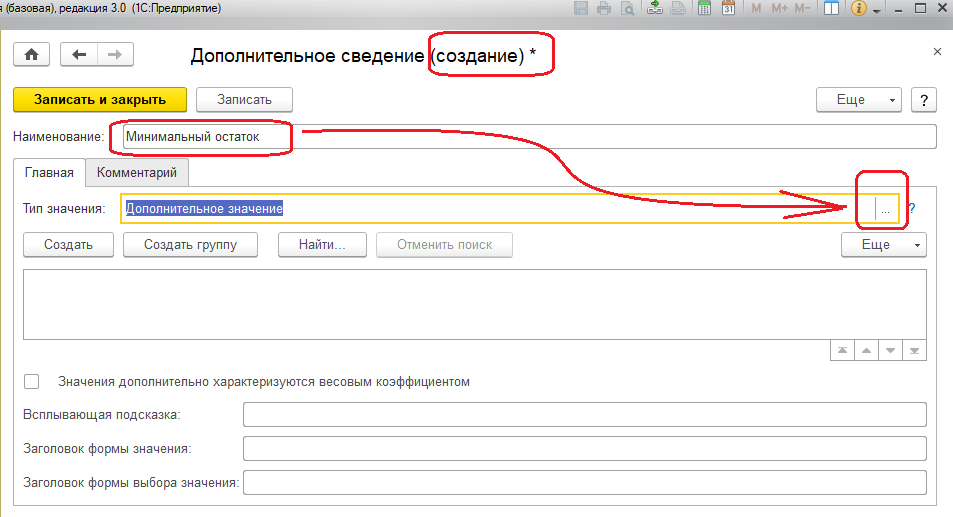
Этот момент с типом значений рассмотрим подробней, т.к. «в прямую» новые поля с данными к отчетам не относятся, но косвенно именно через использование новых, дополнительных полей, добавленных пользователем можно существенно расширить применение штатных отчетов.
Программа предлагает несколько типов данных для нового дополнительного сведения рис.10
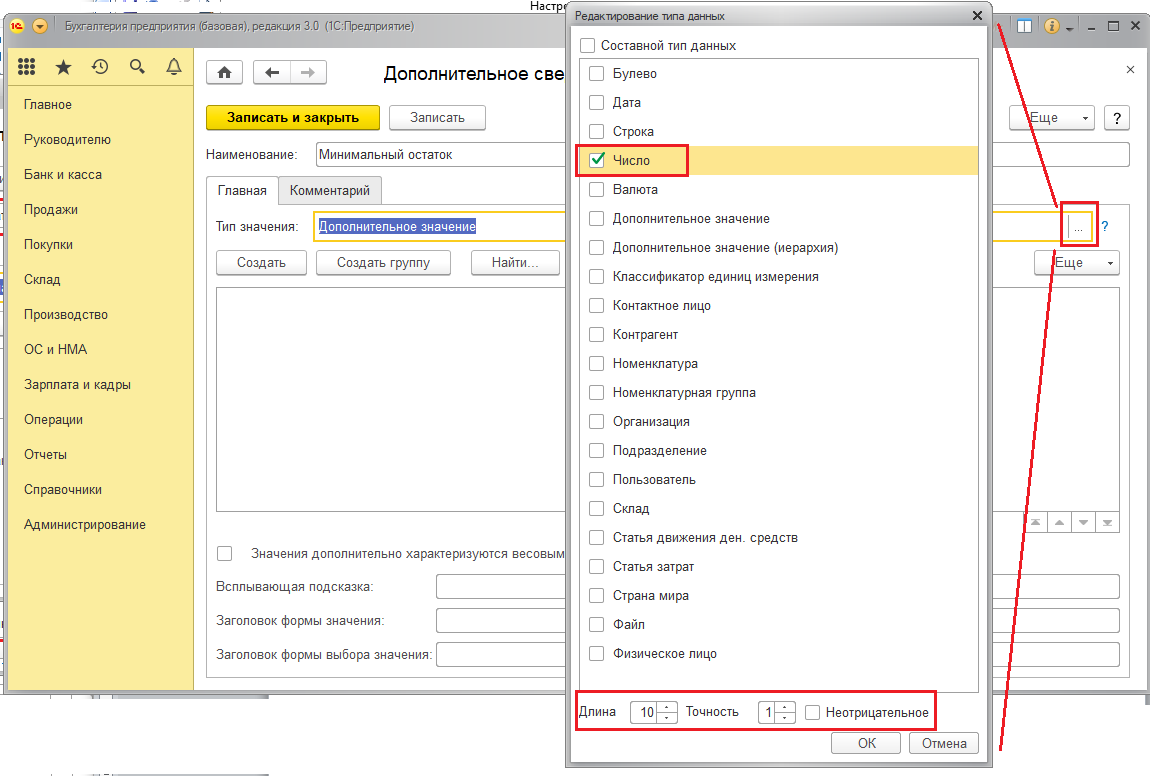
Для нашего примера (контроль минимального остатка номенклатуры) нужен числовой тип данных, длины в 10 знаков и точности один знак после запятой вполне достаточно. Заполняем показатели как на рисунке выше, записываем и закрываем окно. Дополнительное свойство (сведения) создано рис.11
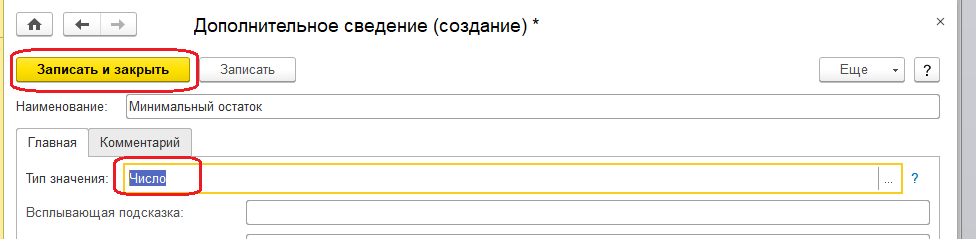
Должно получиться примерно так. Рис. 12
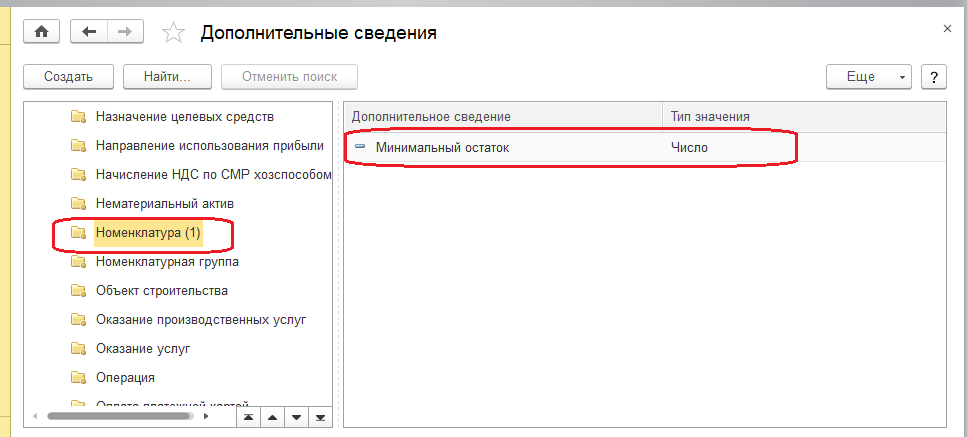
Вернемся к типам значений для новых свойств. рис 14
При выборе разных типов, отмечается галочкой, внизу окна программа предлагает заполнить параметры, для чисел, длину и точность после запятой, для некоторых других типов ни каких дополнительных параметров задавать не нужно.
Составной тип данных – при установке данной галочки можно выбрать несколько типов данных, дата, строка, число и т.д и т.п. При заполнении такого поля значением программа сначала предложит выбрать тип данных, будет выведен список: Дата, строка, число. После чего можно будет внести соответствующее значение. При отключенной галочке тип данных не является составным, и выбор элемента из списка, автоматически снимает галку с ранее выбранного другого типа данных.
Тип данных булево – логический тип данных да/нет или 1/0. Пользователями обычно не используется, такой тип данных чаще используют технические специалисты, реализуя некоторую логику работы с программой.
Дата – дополнительное поле в которое можно внести дату. Такое дополнительное поле может потребоваться для документов, например дата фактической передачи бумажного документа в бухгалтерию. Бывает полезным контролировать документооборот. Можно дату в качестве дополнительного сведения «Дата обучения техники безопасности» добавить к сотруднику, а затем в отчете по сотрудника вывести информацию о дате прохождения обучения.
Строка – дополнительные данные к объекту 1С будут добавляться в виде строки текста. Следует заметить, что если у пяти разных номенклатур одинаковые дополнительные сведения, то нужно будет для каждой из пяти номенклатур вводить одно и тоже текстовое значение. Дополнительное свойство одной номенклатуры никак не связано со свойствами других номенклатур.
Число – тип данных, аналогичный, как в табличных частях документов, где указывается количество и сумма документа.
Валюта – это уже ссылка на внутренний справочник 1С.
Дополнительное значение – по существу это создание нового справочника, причем с папками, из значений которого будут выбираться данные, при заполнении доп. сведений. После добавления такого типа данных, сначала нужно заполнить справочник дополнительных свойств, а уже затем выбирать нужные значения, при вводе дополнительных сведений. В отличии от типа данных строка, если у пяти разных номенклатур одинаковое значение дополнительного сведения, то это дополнительное значение вводится только один раз, и для каждой из пяти номенклатур заново вводить значение не требуется. Все пять номенклатур будут ссылаться на одно дополнительное сведения.
Дополнительные сведения (иерархия) – это примерно такой же тип данных, как предыдущий, только элементы не разделяются на папки и обычные элементы. Визуально элементы одинаковы, но их можно выстроить в иерархическом виде, указав какой элемент является родителем. В общем случае пользователю проще использовать предыдущий тип данных. Рис.14
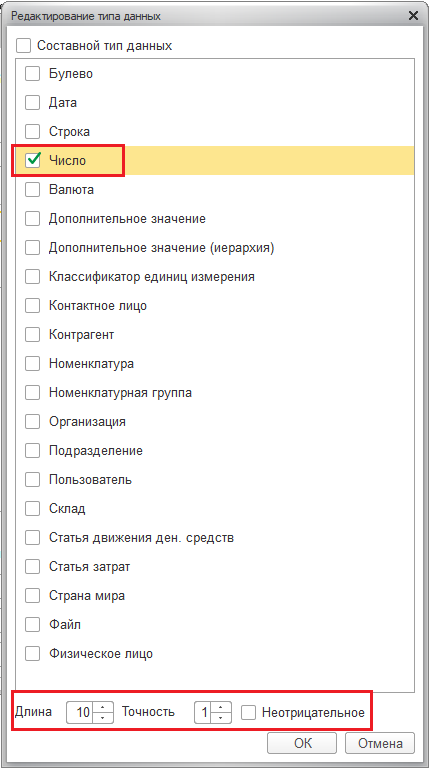
Далее, в качестве возможных типов данных идут встроенные справочники 1С.
Контактное лицо – бывает полезно добавить данный реквизит или в номенклатуру или для основного средства, например к кому обращаться в случае поломки основного средства.
Контрагент – ссылка на справочник контрагентов. Можно добавить такое дополнительное сведение в номенклатуру, в качестве основного поставщика. Или прикрепить контрагента основному средству, назначит обслуживающую организацию, например.
Номенклатура, Номенклатурная группа, Организация, подразделения, пользователь, Склад, Статья движения ден.средств, Статья затрат, Страна мира, Физическое лицо – это все ссылки на соответствующие справочники.
Тип данных файл позволяет прикреплять файлы, при заполнении дополнительных сведений. Файлы любого типа. Файлы сохраняются в базе данных 1С, по этому нужно позаботится технических возможностях компьютера, чтобы было достаточно памяти. Кроме того, при сохранении, архивная копия базы данных будет раздута.
Продолжим. Дополнительные сведения созданы, заполняем количество минимального остатка для разной номенклатуры. Заполняем прямо из отчета. Кликаем по номенклатуре, в контекстном меню выбираем «Открыть … номенклатуру» рис.15
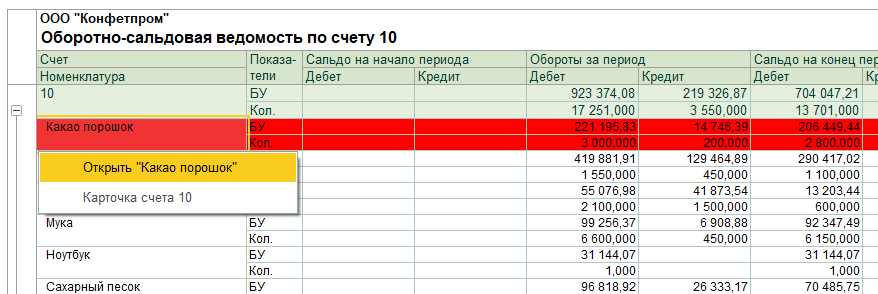
Проваливаемся в карточку элемента «Какао порошок», и в дополнительное сведение вносим минимальный остаток 3000. Рис. 16.
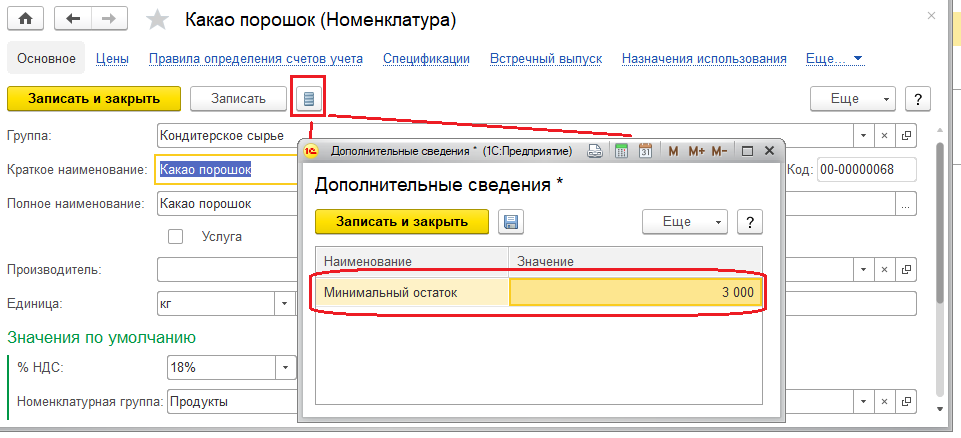
Точно так же заполняем значение минимального остатка для каждой интересующей номенклатуры. Какао порошок 3000; Масло в коробке 1000; Молоко в бидоне 1000; Мука 5000;
После того как дополнительное сведение добавлено, это поле можно вывести в отчеты, в настройках отчета новое поле становится доступным в выбору. Рис. 17. Для наглядности выведем минимальный остаток отдельным столбиком в отчет примера.
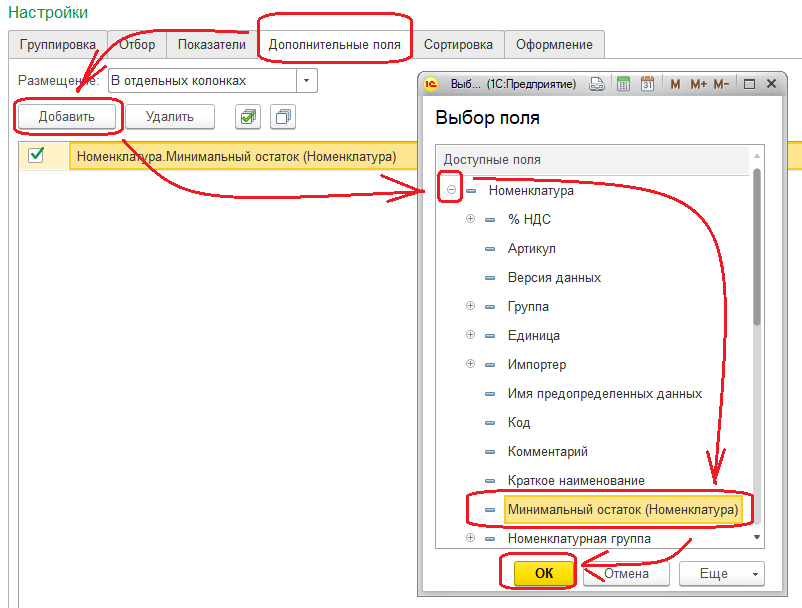
В новом дополнительном столбце отчета видим количество минимального остатка для каждой номенклатуры рис. 18
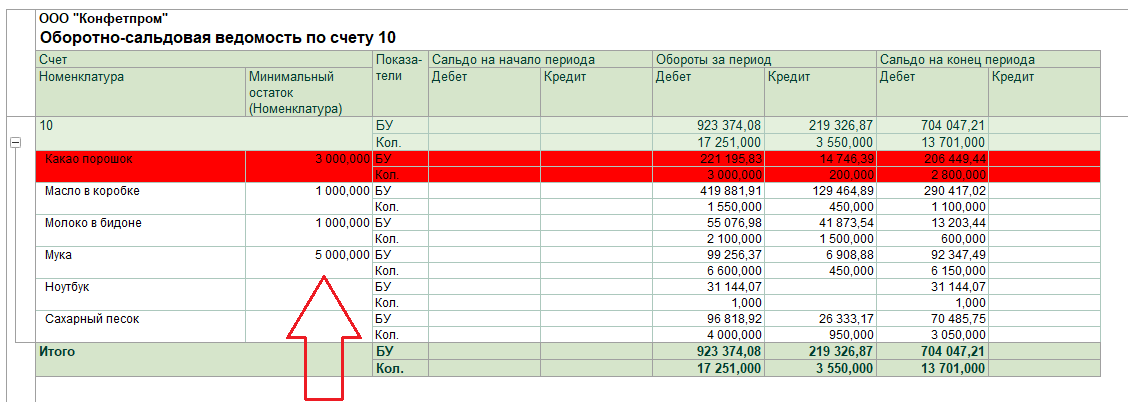
В принципе, дополнительные сведения можно обрабатывать в отчетах так же как обычные поля. Делать группировки по дополнительным данным. Формировать фильтры отборов, используя дополнительные данные.
На закладке условия, добавляем условие на заполнение этого поля значением и вторым добавляем условие на сравнение. Первое условие нужно, минимальный остаток заполнен не у каждой номенклатуры. Объединяем условия (группируем) по логическому И. На строке с условием сравнения (для количества конечного сальдо) щелкаем мышью, в контекстном меню включаем переключатель «Использовать в качестве значения поле». Рис.19
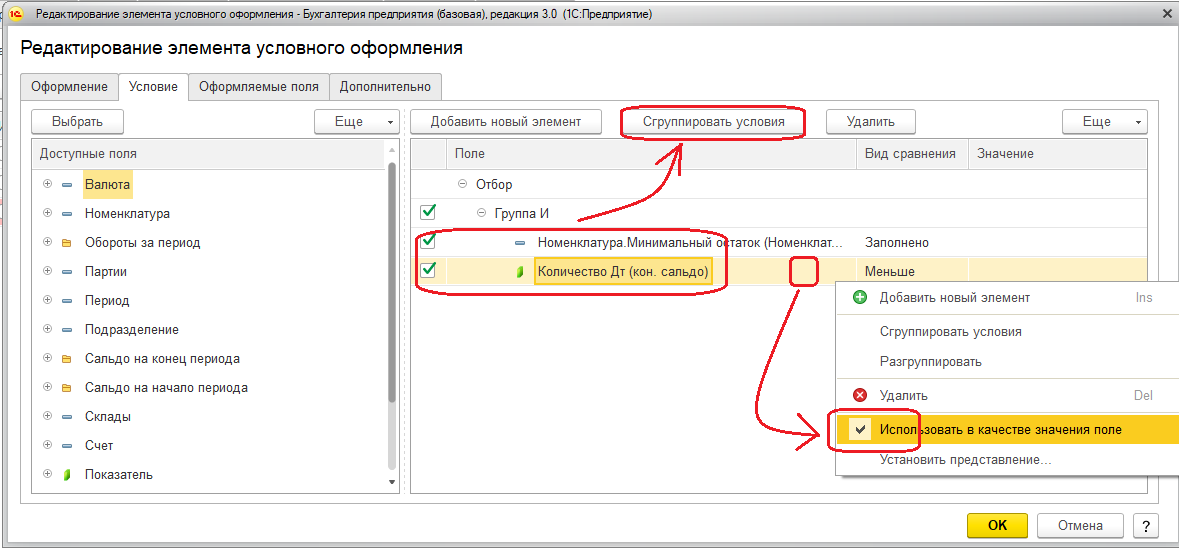
После этого в качестве второго значения для сравнения можно выбрать значение из другого поля. То есть можно сравнить значения из двух разных столбцов. Выбираем номенклатуру, потом углубляемся (кнопка выбора с тремя точками), жмем плюсик на номенклатуре, выбираем минимальный остаток. Создаем условие – Конечный остаток в отчете меньше чем минимальный остаток, указанный для номенклатуры. Рис.20
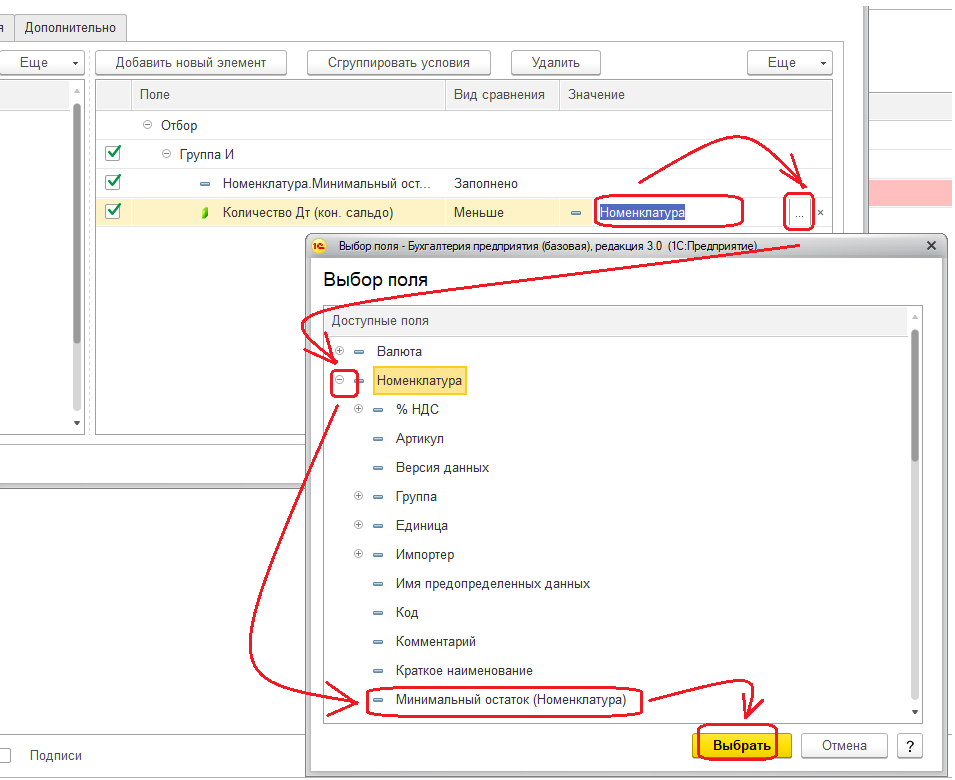
Должно получиться вот такое условие рис.21 В оформляемых полях можно ничего не указывать, тогда будет подкрашена вся строка.
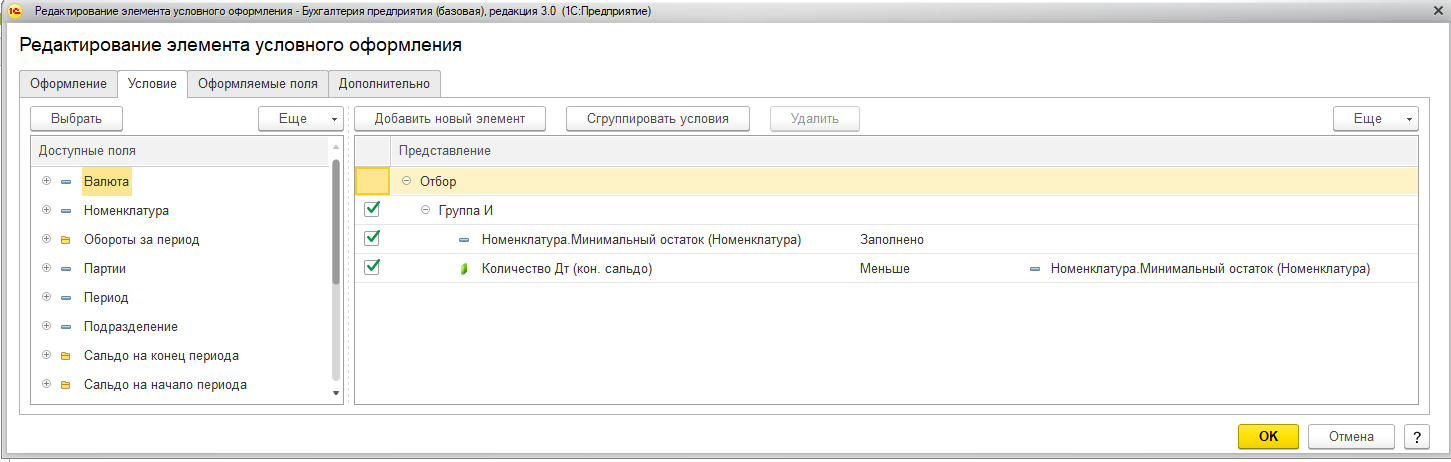
Теперь строка отчета раскрашивается при условии, конечный остаток номенклатуры меньше, чем определено в дополнительном поле. Рис.22 Раскрашено две строки отчета, по одному универсальному условию, что нам и требовалось.
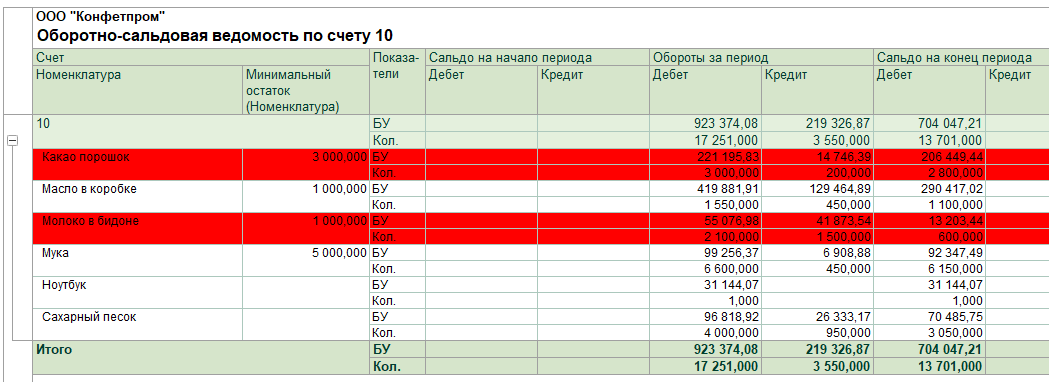
Проверим, изменив значение минимального остатка для какао, на 1101, что на единицу меньше чем в отчете. Рис.23
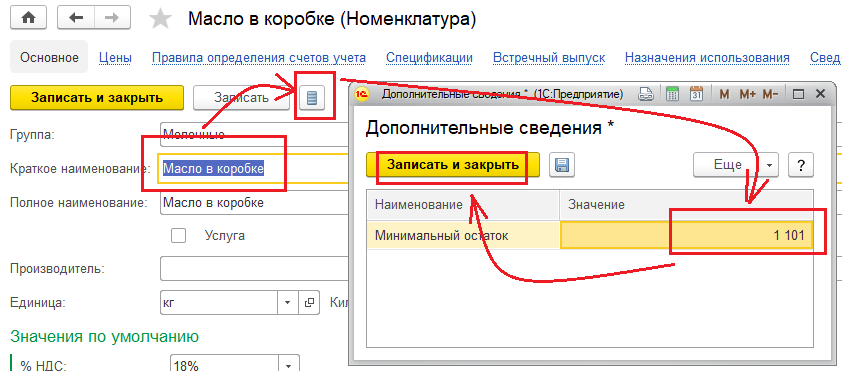
Как и ожидалось, соответствующая строка отчета подкрасилась в красный цвет. Рис.24 Причем в условиях оформления нет сравнения по номенклатуре, любая номенклатура будет подкрашена, если ее остаток меньше, чем значение минимального остатка. Рис.24
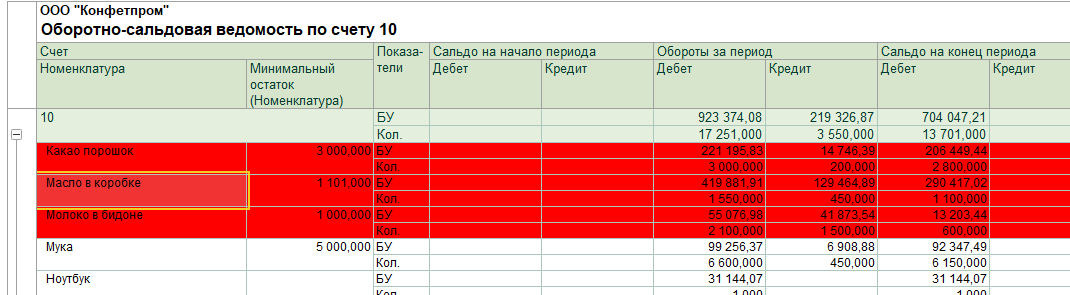
Следует отметить, что в отчете столбик «Минимальный остаток» не нужен, информация выводится для удобства. Условное форматирование в отчете будет работать и без этого столбика. Рис.25 Снимаем галочку с дополнительного поля, столбик в отчет выеден не будет. Формируем отчет смотрим на результат.
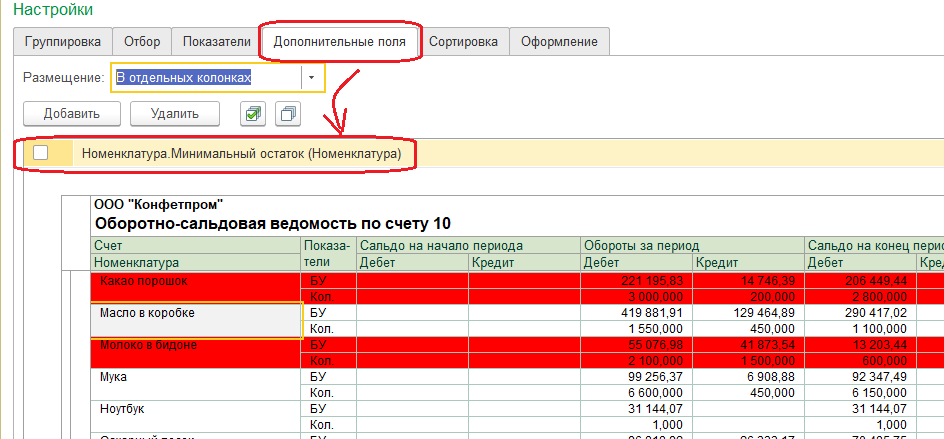
Подобным способом можно формировать отчеты для других целей.
В заключении можно отметить возможность менять цветовой оформление отчета, на той же закладке «Оформление».
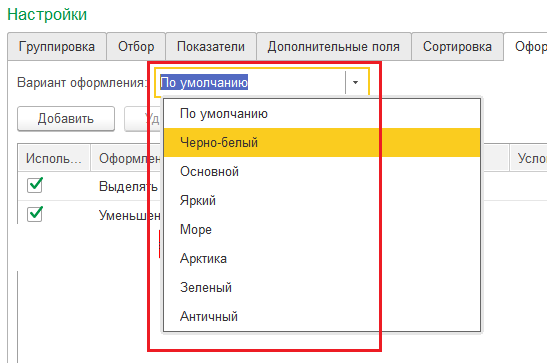
Есть возможность штатные отчеты вывести в других цветах расцветки, посмотрите варианты формирования, возможно какой то вариант оформления Вам понравится.