Статья предназначена для начинающих пользователей 1С. Отчеты в 1С представляют собой довольно мощный инструмент, который можно легко настроить под свои потребности. Типовые настройки, это просто шаблон, который можно существенно улучшить.
В примерах используется интерфейс «Как в предыдущих версиях …» рис.1
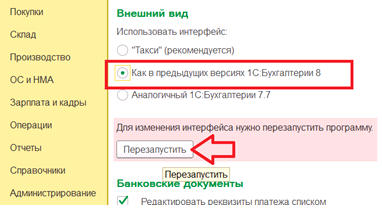
Рассмотрим отчет оборотно-сальдовая ведомость по складу (по 10-му счету). рис.2
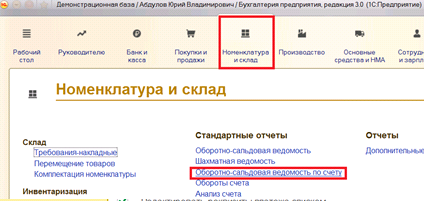
рис.3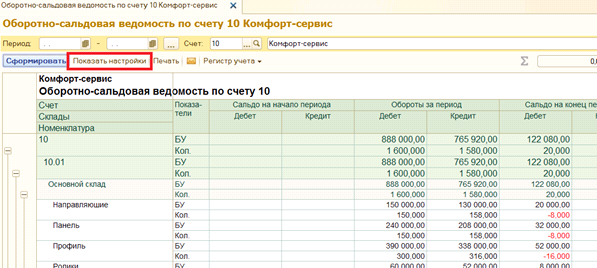
В настройках отчета несколько закладок, рассмотрим их по порядку.
Закладка Группировка используется для формирования иерархического отчета. В качестве групп можно выбрать ограниченное число субконто, которые в бухгалтерском плане счетов назначены для анализируемого счета. рис.4
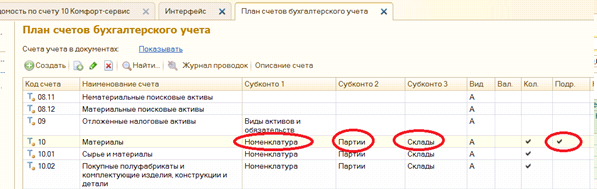
10 счет имеет субконто: номенклатуру, Партии, Склады и разрез по подразделениям. Эти же субконто можно выбрать в качестве группировок отчета. рис.5
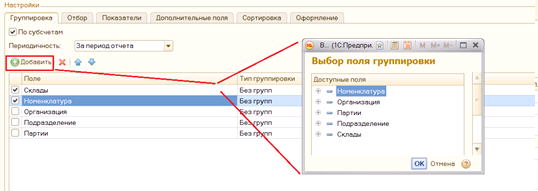
По данной закладке стоит отметить, что группировать отчеты можно по параметрам субконто, которые указаны в его карточке. Вид материала, ставка НДС, единица измерения и т.п. любой из внутренних параметров номенклатуры можно использовать в качестве группировки. рис.6
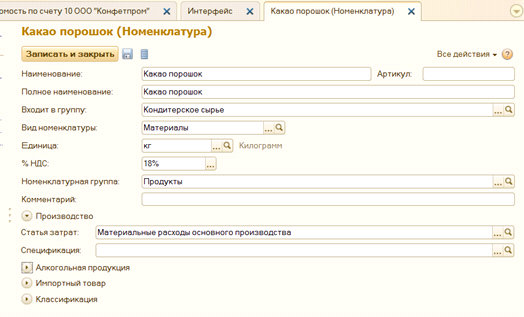
Сделаем группировку по виду номенклатуры. Добавляем новую группировку, в окне выбора поля нажимаем плюсик слева от номенклатуры, после чего номенклатура «раскроется» по внутренним параметрам. Я специально упрощаю термины, т.к. статья называется "Для чайников». рис.7
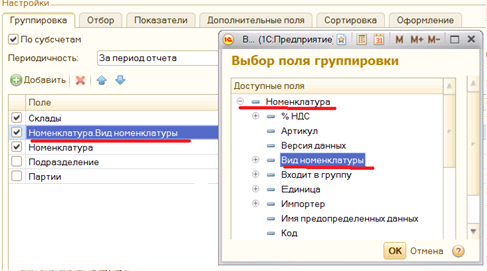
Формируем отчет, новый уровень по добавленной нами группировке. рис.8
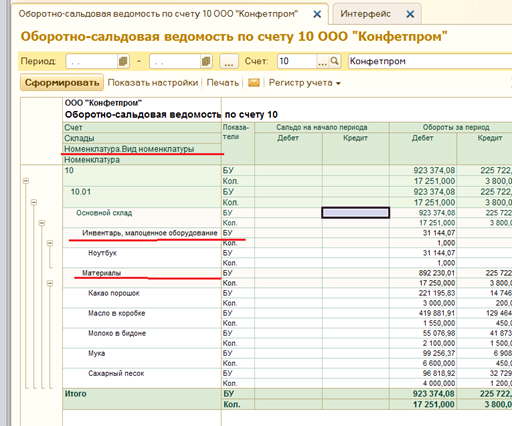
Настроенный для себя отчет можно сохранить, и использовать эту настройку в будущем. рис.9
Закладка Отбор служит для фильтрации записей, котрые попадают в фильтр. Вид сравнения предлагаемый в 1С похож на автофильтры в Excel: Равно; в списке; в группе; в группе из списка; заполнено (т.е. непустые) и противоположные им сравнения. рис.10
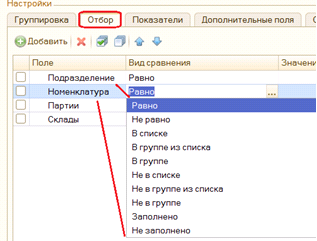
В качестве особенностей отборов отметим следующие: 1)Можно делать несколько отборов. 2) Можно делать отборы по «вложенным параметрам» субконто. 3) Можно группировать отборы по логическим условиям.
- Несколько отборов. Все перечисленные отборы по умолчанию объединяются логическим И. На картинке показан отбор (Номенклатура = «Молоко в бидоне») И (Склад = «Основной склад»)
рис.11
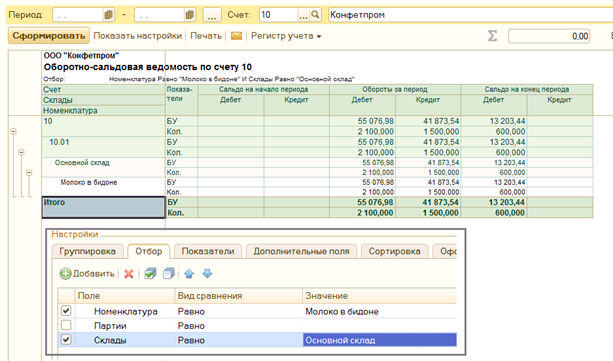
Если требуется отобрать несколько номенклатур, то используют фильтры «в списке», «в группе» или «в группе из списка» рис.12
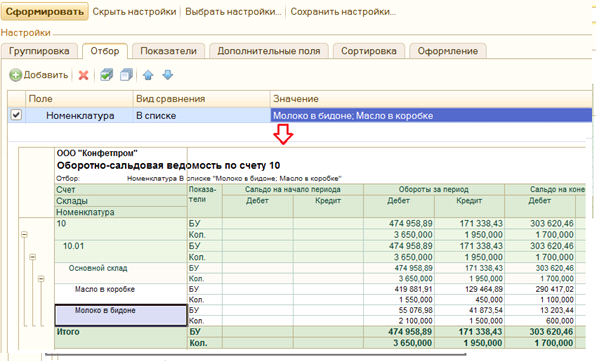
- Широко используется отбор по вложенным параметрам, например, нужно в отчет вывести материалы, которые содержат отдельное слово или набор букв, но в предлагаемых фильтрах нет условия «содержит». Нужно при формировании условия провалиться в субконто и выбрать вложенный параметр. Выберем в отборе не номенклатуру, а наименование номенклатуры, рис.13
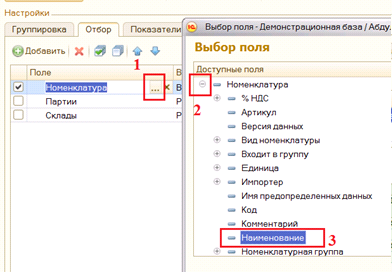
После чего, можно будет выбрать вид сравнения «содержит» рис.14
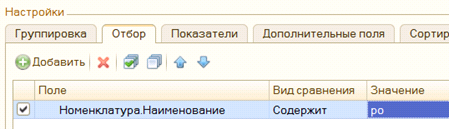
В отчете останутся номенклатура, в названии которых содержатся буквы «ро» рис.15
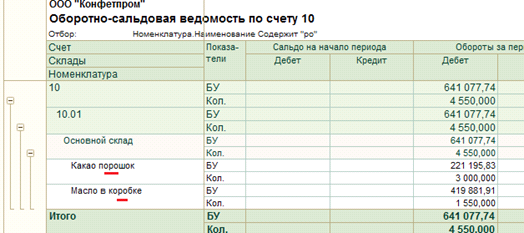
3) Для группировки отборов по логическим условиям сначала создаем список условий, выделяем несколько строк (клавиша Shift в помощь), жамкаем правой кнопкой мыши по выделенному списку и в контекстном меню выбираем пункт «сгруппировать условия». рис.16
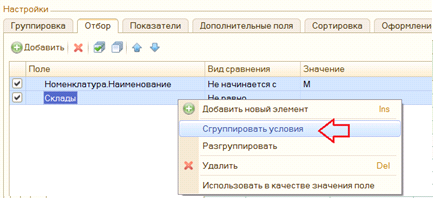
Появиться группа логических условий И рис.17
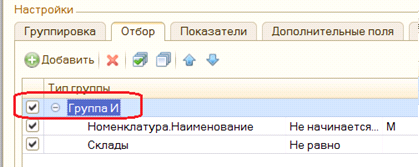
Логическое «И» можно поменять на логические ИЛИ, можно использовать группу логического отрицания НЕ рис.18
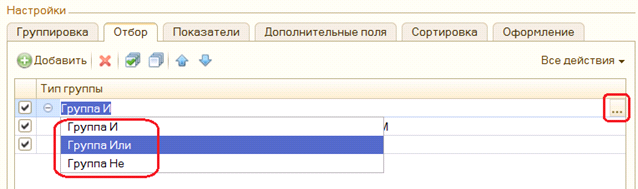
Можно строить сложные отборы с несколькими группами … поле для экспериментов не мерянное J рис.19
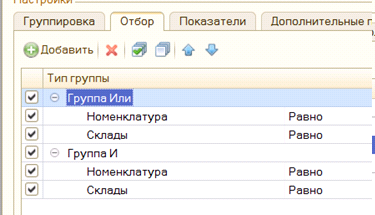
На закладке «Показатели» отмечаем, какие цифры нужно вывести в отчет. Без особенностей.
Довольно полезная закладка «Дополнительные поля». В стандартном отчете не выводится код номенклатуры, что не удобно, часто проще найти номенклатуру именно по коду. Добавляем код в отчет. рис.20
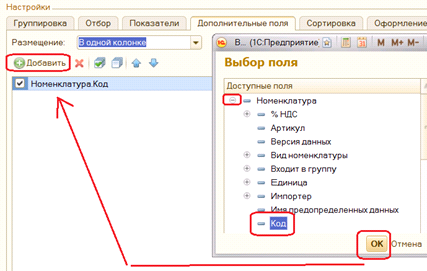
Код можно вывести в отдельной колонке, или в колонке вместе с группировкой. рис. 21

Дополнительные поля выводятся относительно выбранных группировок. Коды складов и коды номенклатуры программа ставит в соответствующие места таблицы. рис.22
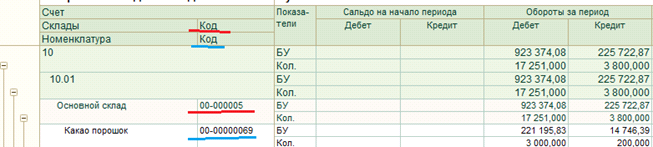
Небольшое, но важное замечания по кодам. В полях любых отчетов и документов, при выборе элемента можно просто вбивать код, программа сама подберет номенклатуру. рис.23

Вместо ввода названия номенклатуры, сразу введите код, встроенный поиск программы предложит варианты выбора.
Закладка Сортировка. Действуем по тем же принципам, добавляем параметр сортировки. Если сортировок несколько, то стрелками вверх вниз перемещаем нужное правило сортировки выше/ниже. рис.24
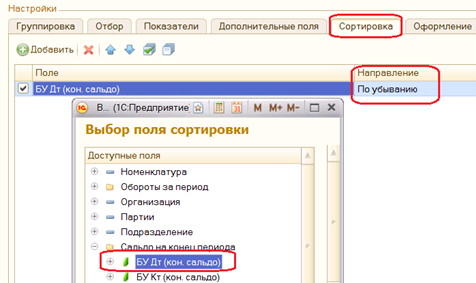
Как видим суммы дебетовых остатков отсортированы в порядке убывания. рис.25
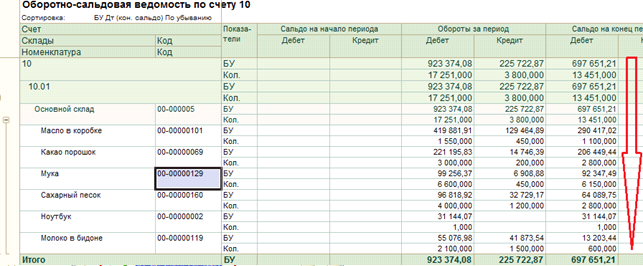
Не устали? Последняя закладка Оформление выглядит невзрачно, но содержит мощные средства изменения визуального представления отчетов.
Добавим, к примеру, выделение отдельной номенклатуры, при некоторых условиях. После добавления правила оформления, появляется вложенное окно с несколькими закладками. рис.26
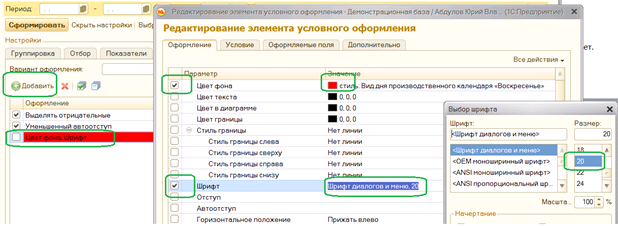
В условиях выберем номенклатуру. Закладка условия по сути такой же фильтр, как ранее рассмотрен, но распространяется на другую область — на оформление таблицы. В условиях выберем сахарный песок. рис.27

Если условия распространяется на все поля в отчете, то будет выделена вся строка рис.28
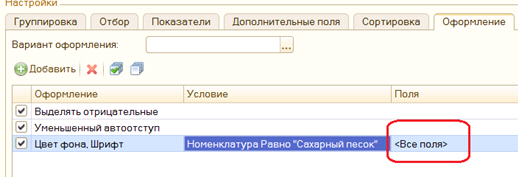
По итогу вся строка с сахарным песком выделена красным. рис.29
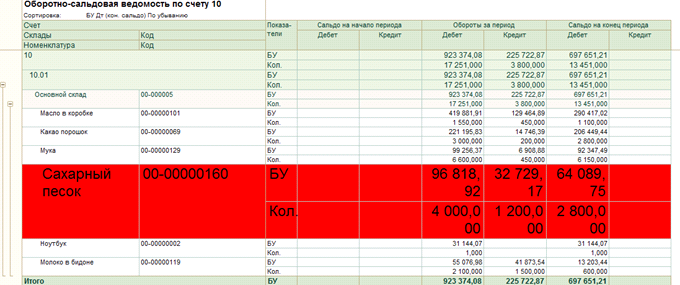
Если в оформляемых полях сделать отбор, в нашем случае по столбику» то будет подкрашена только соответствующая ячейка. рис.30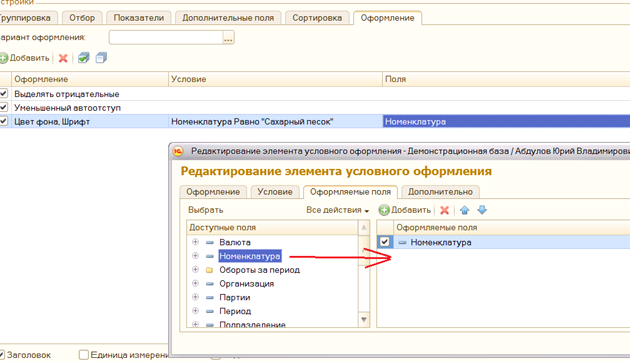
Результат. Подобное выделение в отчетах иногда полезно, когда нужно периодически контролировать отдельные элементы, их можно выделить и программа сама отметит важный элемент. Условие отбора определяет строку с сахарным песком, а оформляемые поля = номенклатура определяет нужны столбец, на их пересечении ячейка будет отформатирована. рис.31
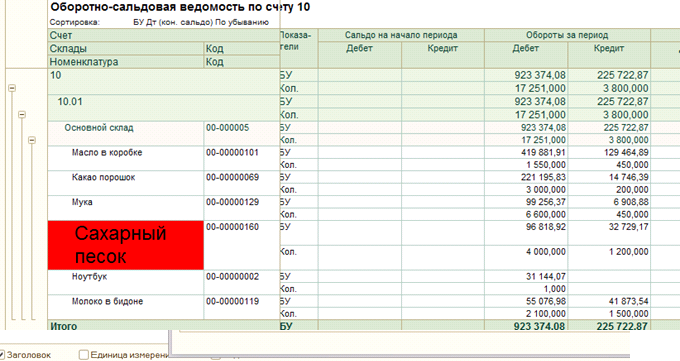
Шрифт размера 20 довольно большой, уменьшим его. Предположим, что для материала установлена нижняя граница количества, должен быть неснижаемый запас. Например сахара не должно быть менее 3000. Если порог пройден, хотелось бы отметить цифру в отчете красным. Добавляем в правило оформления условие количество по дебетовому остатку меньше 3000. И оформляемое поле выберем «Количество по дебету» рис.32
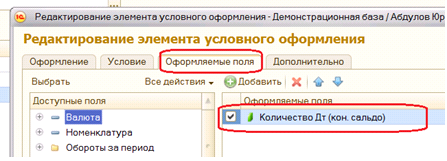
рис. 33
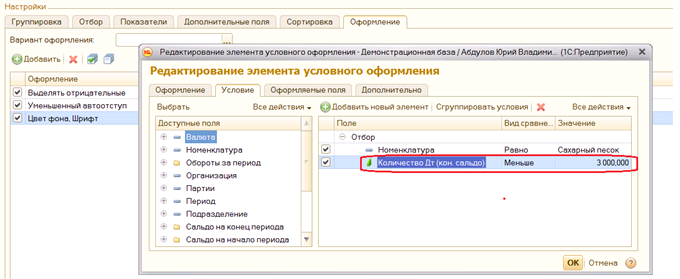
Стандартный отчет приобретает следующий вид. рис.34
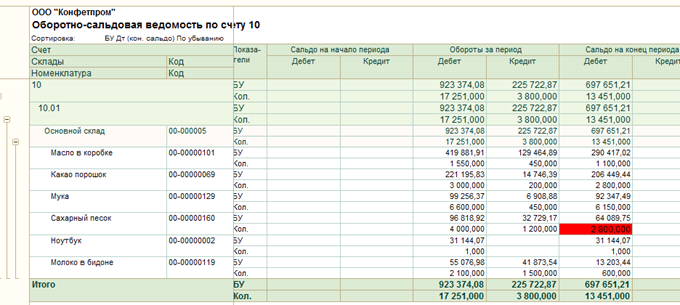
Можно добавить несколько условий, например, если количество остатка меньше 3000 единиц, будет красная ячейка, если остаток больше 3000 ячейка будет зеленая. рис.35
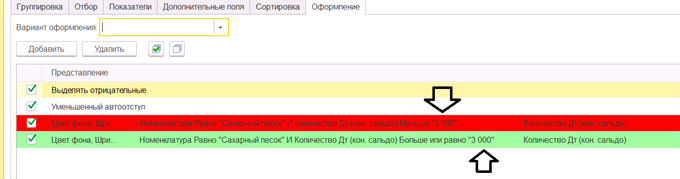
В заключении напомню, что созданную настройку отчета можно сохранить под удобным для себя названием. Позже при новом использовании отчета, открываем ранее сохраненную настройку и сразу формируем свой вариант отчета. рис.36
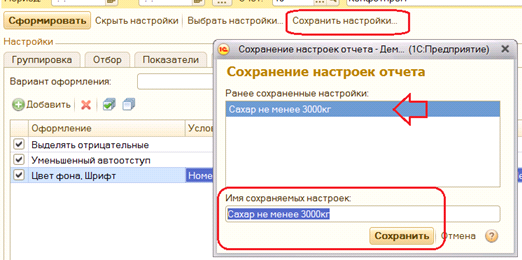
В принципе все просто.
Октябрь 2024г.

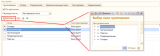
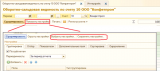
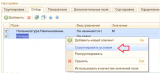
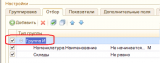
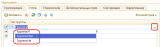
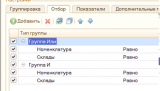
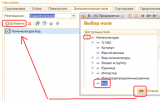
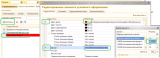
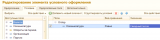
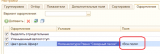
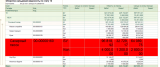
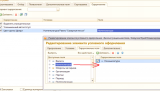
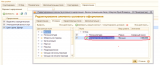
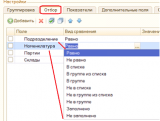





Да, отлично, но статью лучше переделать на «Такси», так как он более актуален
Переименовать «Работа с отчетами в БП 3.0 для чайников» так как все фишечки будут работать как есть только там
(1) понял, учтем.
(1) ну почему же только в БУХ3 , в ERP тоже прекрасно отработает :)))
я бы вообще переименовал бы в «Работа с отчетами … на примере ОСВ»
«Можно строить сложные отборы с несколькими группами …»
если ГруппаИ и ГруппаИЛИ (как впримере) лежат на одном уровне иерархии условий — по какому условию соединяются группы медлу собой?
ГруппаИ И ГруппаИЛИ
ГруппаИ ИЛИ ГруппаИЛИ
??
(5) по умолчанию перечисленные условия на закладке отборы объединяются по логическому И
т.е. получается логическое условие:
(Группа условий И) И (Группа условий ИЛИ)
(3) ага, давай подпустим чайника к И Эр Пи