Требования: Обработка тестировалась на конфигурации «Документооборот 8 КОРП, редакция 1.4 (1.4.3.1)» в режиме клиент – сервер. Вставка осуществляется в файлы формата документов Word.
Описание.
1. Подготовительный этап.
Обработка является внешней печатной формой для внутренних документов 1С Документооборот. Необходимо зарегистрировать обработку в справочнике внешних печатных форм.
1.1 В разделе «Настройка и администрирование» открываем справочник «Дополнительные отчеты и обработки». В справочнике нажимаем кнопку «Создать». Открывается окно выбора внешней печатной формы. Выбираем «ПечатьРезолюция.epf». Нажимаем кнопку
1.2 Наименование – Резолюции. Нажимаем гиперссылку реквизита «Назначение». В окне «Назначение дополнительной обработки» устанавливаем флажок «Внутренние документы». Нажимаем кнопку
Завершаем регистрацию внешней печатной формы нажатием кнопки.
В результате в меню «Печать», внутреннего документа появится дополнительный пункт «Резолюции».
1.3 Кроме текста резолюций, в прикрепленные файлы (.doc или .doxc), внутреннего документа, можно вставлять факсимиле сотрудника, написавшего резолюцию. Для того, чтобы изображение факсимиле можно было вставить в документ, оно должно быть помещено в базу данных 1С по определенным правилам.
Пример.
Имеется в наличии файл с изображением подписи сотрудника.
1.4. Добавляем файл в справочник «Файлы». Для удобства можно создать специальную папку, в которой будут храниться подписи физ.лиц. В разделе «Документы и файлы» выбираем справочник «Файлы». В папке «Подписи» (или в любой другой) нажатием кнопки «Создать» открываем окно «Создание нового файла». Устанавливаем переключатель на «Из файла на диске». Нажимаем кнопку «Создать».
1.5 В окне «Выбор файла» выбираем файл с изображением подписи и нажимаем кнопку «Открыть».
1.6 Следующий шаг это сопоставление подписи физическому лицу, которому она принадлежит. Для этого в режиме редактирования карточки файла, на закладке «Персональные данные» нажимаем кнопку «Добавить». В справочнике «Физические лица» выбираем сотрудника и нажимаем кнопку «Выбрать».
На этом подготовительный этап закончен.
Вставка резолюций в прикрепленный файл внутреннего документа 1С Документооборота.
2.1 Открываем внутренний документ содержащий текст резолюций. В разделе «Документы и файлы» выбираем справочник «Внутренние документы». Выбираем интересующий элемент и открываем его двойным щелчком.
2.2 В документе выбираем прикрепленный файл и нажимаем кнопку «Печать». В раскрывшемся меню выбираем пункт «Резолюции».
2.3 Открывается окно сообщений, в котором необходимо произвести выбор «Вставка резолюций в пустой документ Word или вставка в выбранный файл».
В случае если будет выбрана кнопка «Да», то резолюции и факсимиле (при наличии) будут помещены на пустой (чистый) лист документа Word. Данное решение можно применять, если прикрепленные файлы внутреннего документа имеют расширение отличные от .doc или .docx, а необходимость печати резолюций с подписями существует. Таким образом, можно распечатать текст резолюции и приложить к существующим документам.
В случае, если будет выбрана кнопка «Нет», то обработка откроет выбранный документ в режиме редактирования и на первой странице будет помещен текст резолюций и факсимиле.
2.4 Если данный документ будет сохранен, то и резолюция, и факсимиле сохранятся в документе, а документ в информационной базе.
2.5 При необходимости можно изменить размеры окна текста резолюций. Это необходимо, если текст не помещается в стандартно установленные размеры.
Также можно переместить резолюции в любое другое место документа.
2.6 После всех вышеперечисленных действий прикрепленный файл находится в режиме редактирования в информационной базе. Перед тем как закрыть внутренний документ, необходимо освободить файл. То, что файл занят на редактирование, отмечено его зеленой окраской.
Для освобождения файла щелкните по нему правой клавишей мыши и выберите « Закончить редактирование».
Дополнительно.
Обработка может быть использована и без регистрации в справочнике дополнительных обработок и отчетов.
Для этого обработку открываем стандартным способом.
Обработка будет открыта. В ней отобразится список открытых окон базы данных 1С. Выбираем окно внутреннего документа и нажимаем кнопку «Печать». Дальнейшие действия аналогичны действиям после выбора пункта «Резолюции» в меню «Печать».

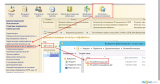





Здравствуйте, Александр! Как можно с вами связаться?
Интересует обработка Печать резолюции Публикация № 355432.
Спасибо.