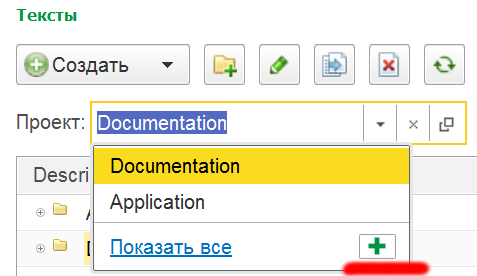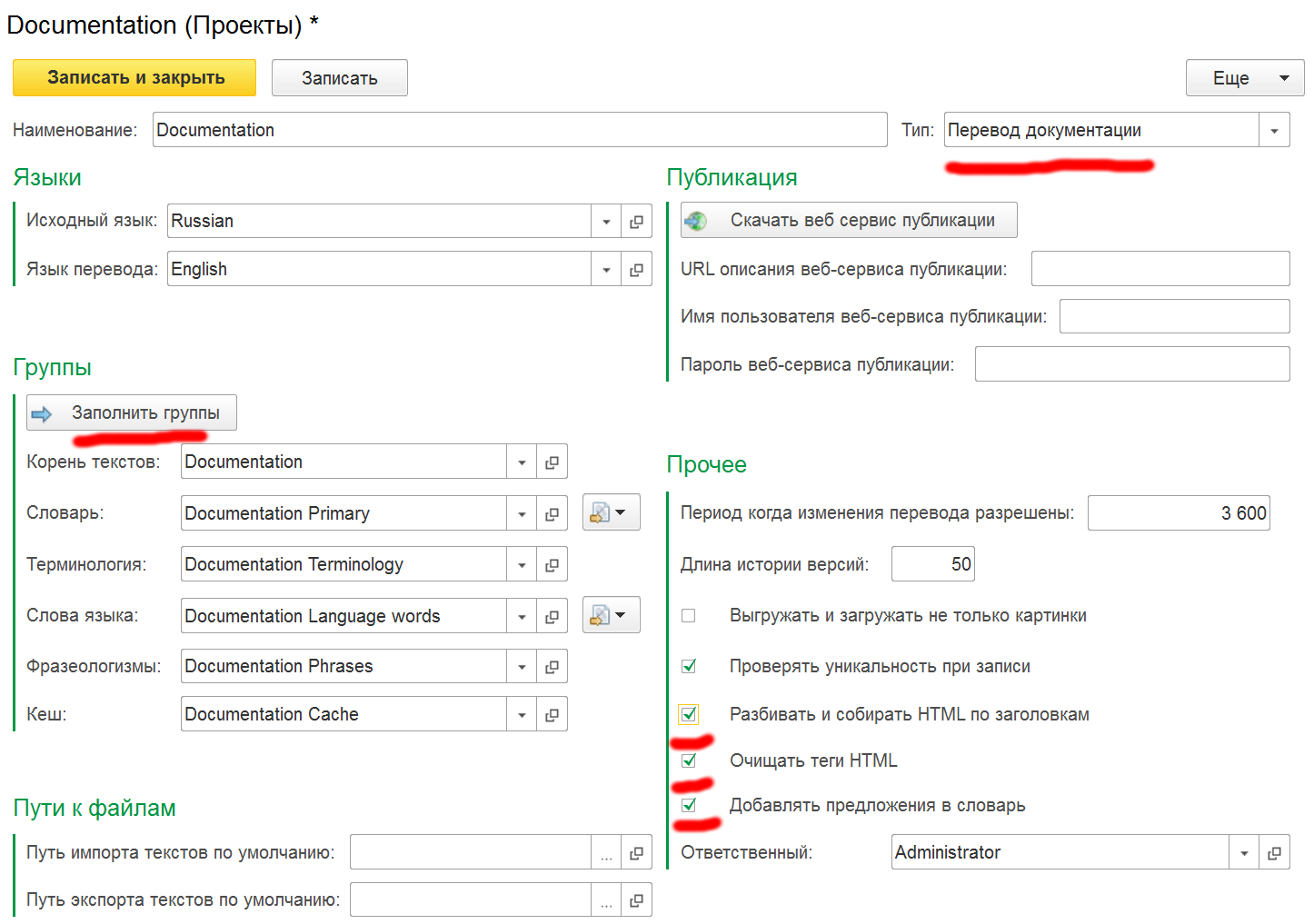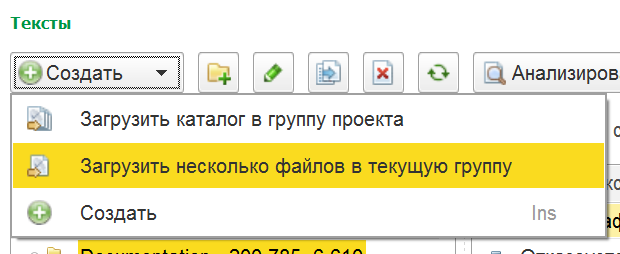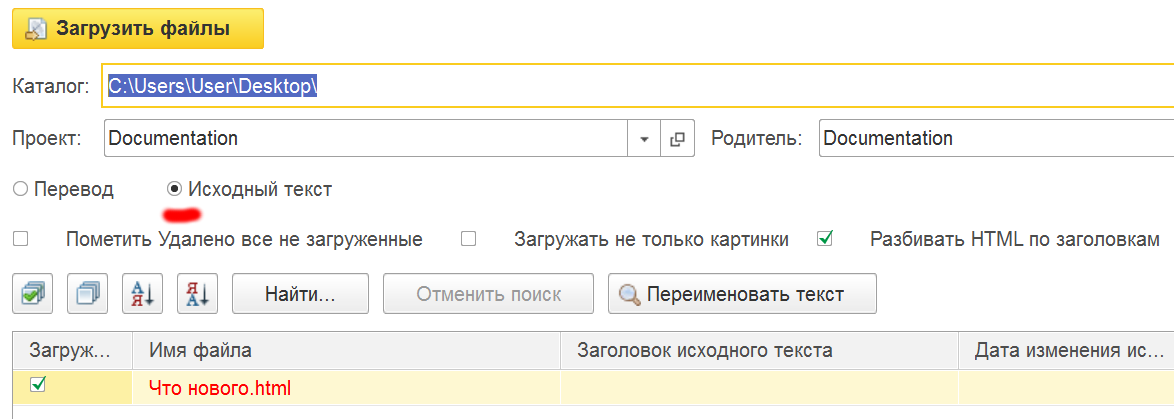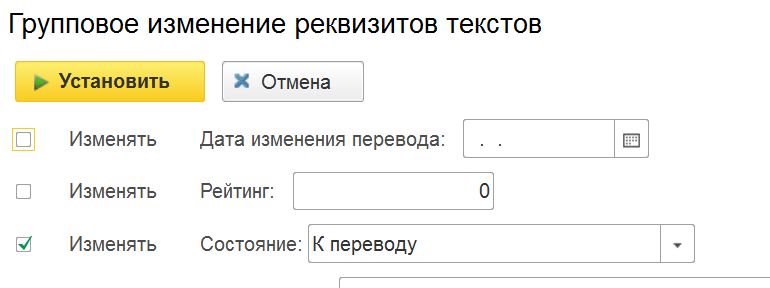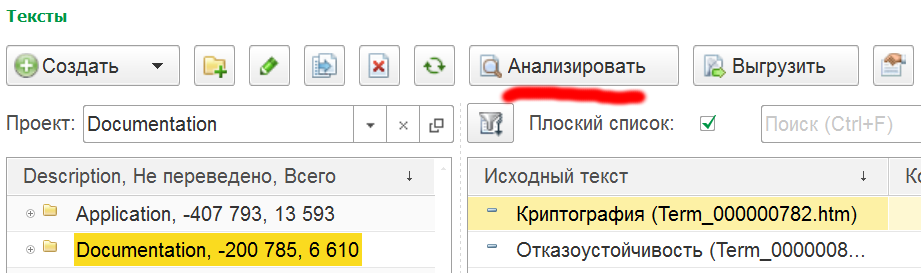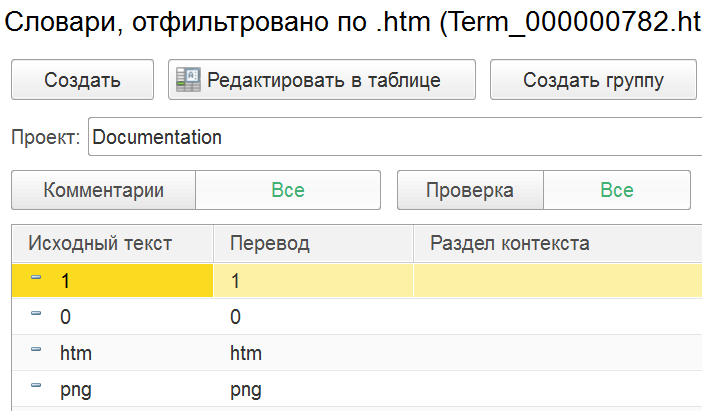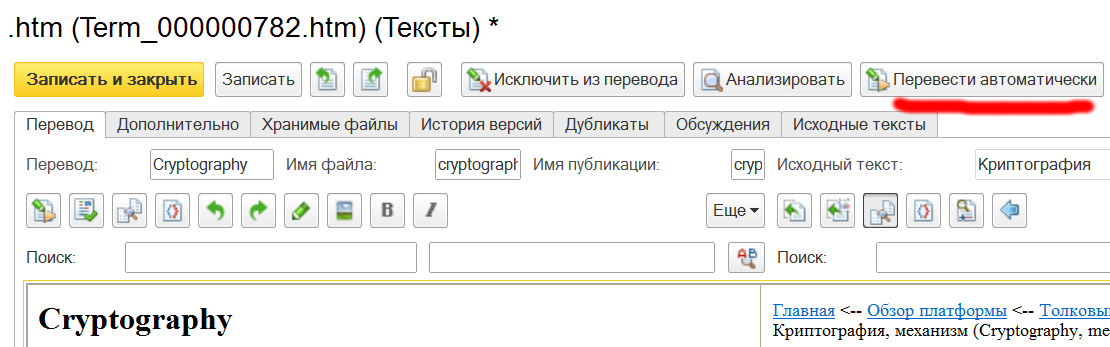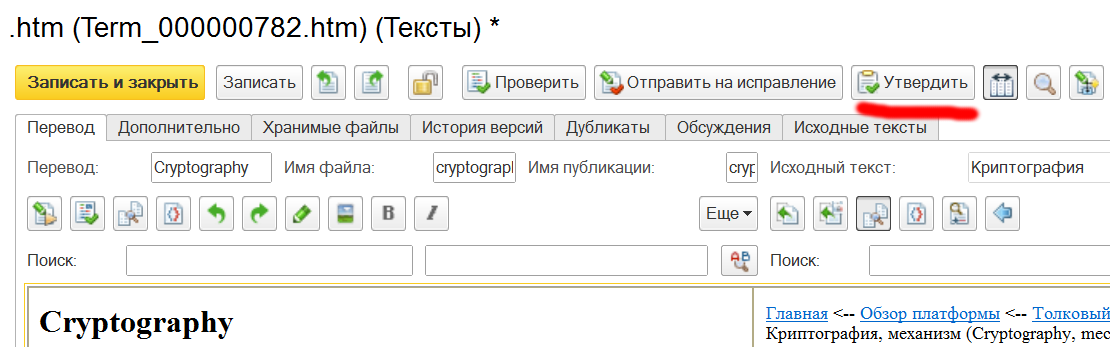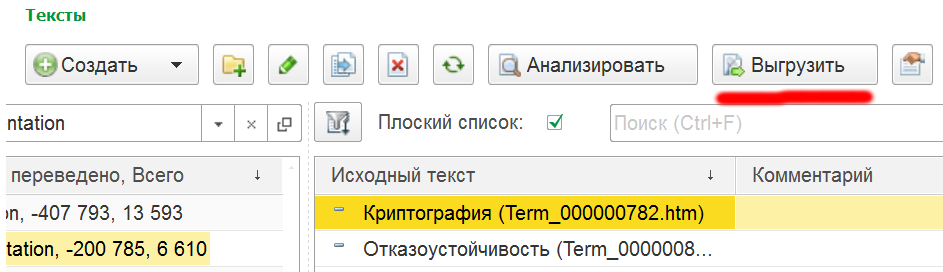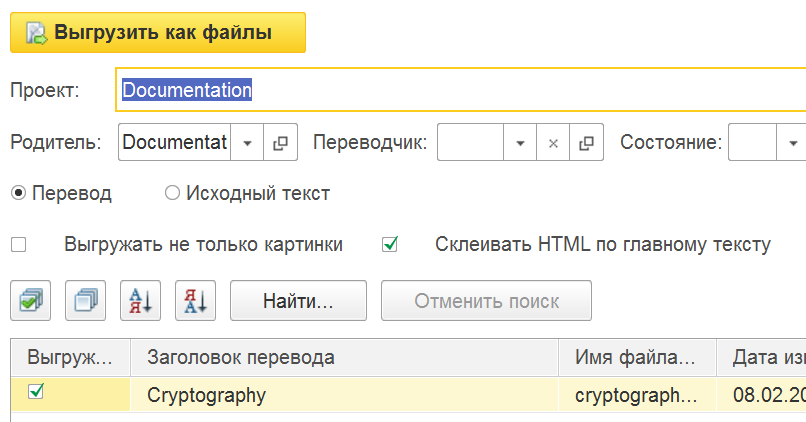Подробную инструкцию по работе с программой можно найти в документации. Здесь я кратко расскажу о том, что делает работу над переводом гораздо более удобной.
Алгоритм работы над переводом длинного текста следующий:
- Сохранить файл в формате HTML. Если вы пользуетесь MS Word, то нужно сохранить как веб-страницу с фильтром. Рассказывать, что при оформлении исходного текста нужно использовать стили, как минимум стили заголовков, я думаю, не стоит.

- В программе 1С:Переводчик создать проект с типом «Перевод документации».
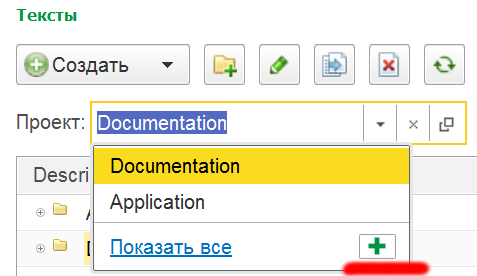
В настройках проекта установить флажок «Разбивать и собирать HTML по заголовкам», указать языки перевода и нажать кнопку «Заполнить группы». Если вам больше нравится работа с чистым HTML, а не тем, в каком сохраняет MS Word, поставьте ещё флажок «Очищать теги HTML». В зависимости от ваших предпочтений, можно заполнять память переводов либо вручную, либо автоматически при переводе каждого текста. В этом примере предлагается установить флажок «Добавлять предложения в словарь».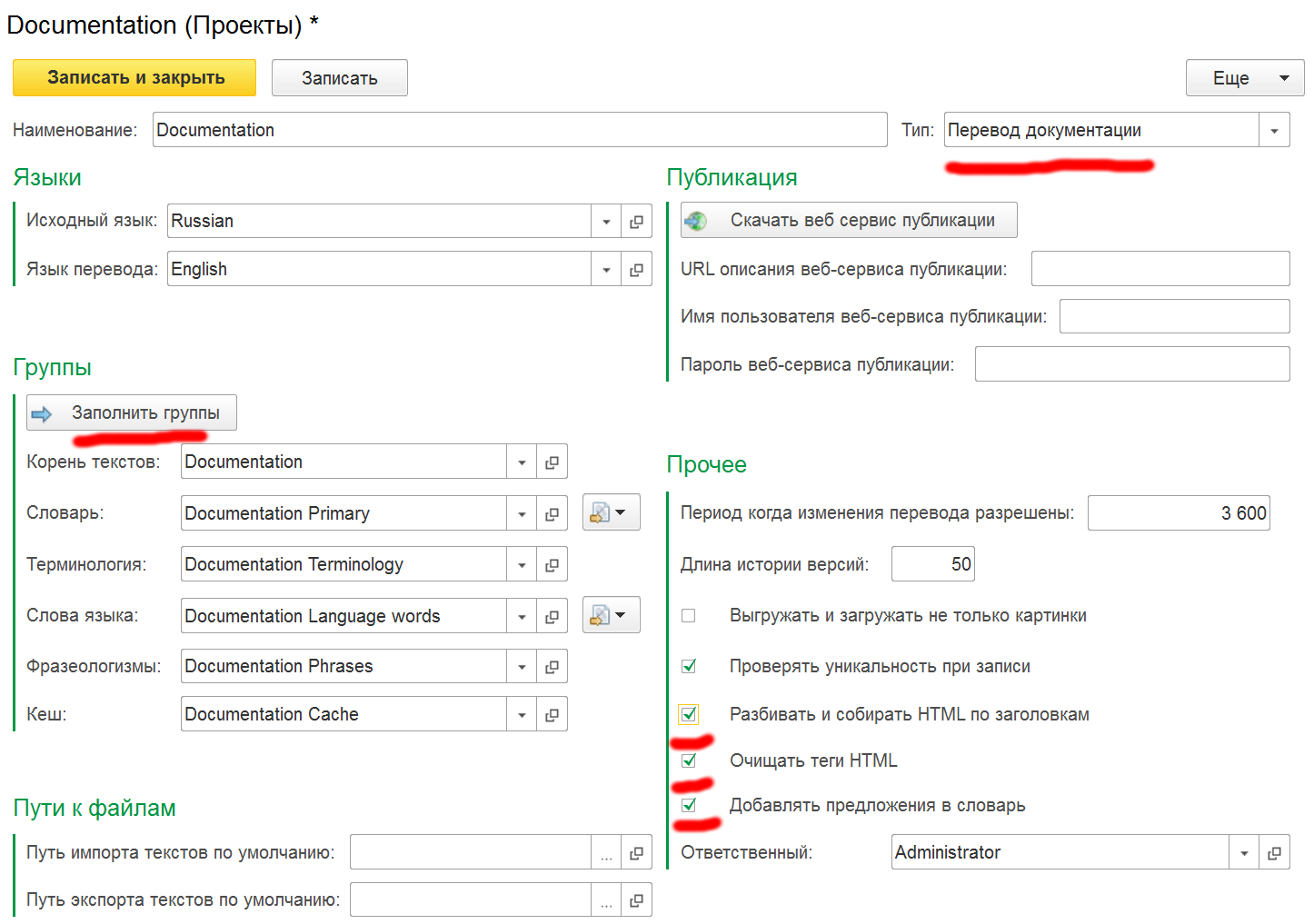
- В меню «Создать» списка текстов выбрать пункт «Загрузить несколько файлов в текущую группу»
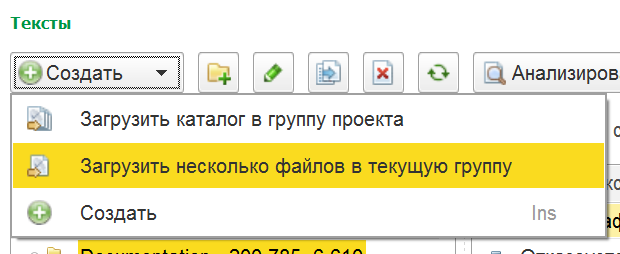
и выбрать сохранённый файл. Переключить флажок в режим «Исходный текст». Нажать кнопку «Загрузить файлы». По завершении закрыть обработку.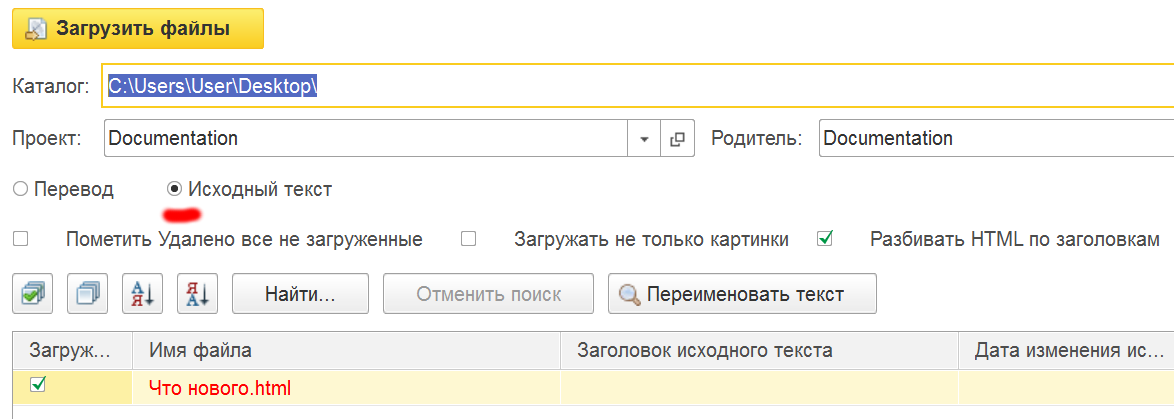
- В папке текстов проекта появится структура разделов. Разбивка выполняется по тегам <h1>…<h6>. Для начала перевода необходимо проставить состояние «К переводу» для нужных текстов. Это можно сделать сразу для всех выделенных текстов, используя обработку «Групповое изменение реквизитов», можно использовать сочетание клавиш Ctrl+A и Ctrl+I. В этой обработке нужно установить флажок «Изменять» для поля «Состояние» и выбрать значение «К переводу», затем нажать кнопку «Установить».
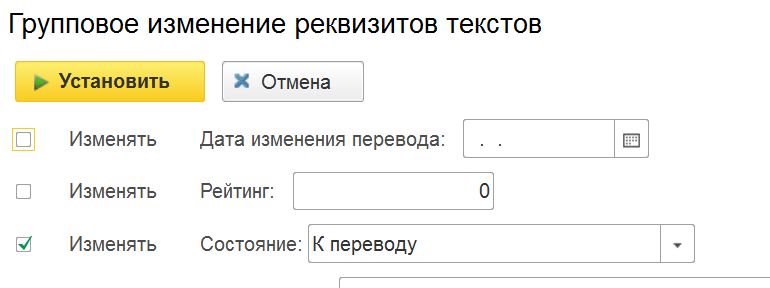
- Чтобы заполнить словарь по всем выбранным текстам сразу, необходимо для выбранных текстов выполнить анализ. Для этого отсортируйте или включите фильтр по состоянию, выделите все тексты в состоянии «К переводу», и нажмите кнопку «Анализировать». Операция эта займёт некоторое время, поэтому для больших текстов лучше запускать в конце рабочего дня, чтобы к утру следующего иметь готовые словари.
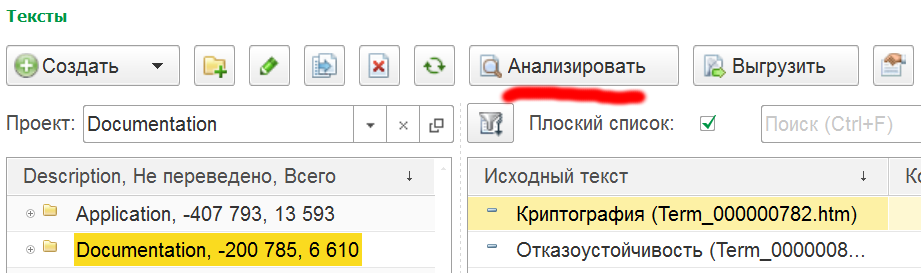
- Теперь, последовательно открывая каждый текст, и понимая контекст фраз, можно переводить предложения, сразу же тренируя память переводов. Чтобы начать это делать, нужно нажать кнопку «Перевести автоматически» откроется список слов и предложений, используемых в этом тексте. Переводить их можно в порядке возрастания длины используя сочетание клавиш Ctrl+Пробел, если перевод не устраивает, его можно откорректировать, нажав клавишу Ввод и вписав правильный перевод. Посмотреть, где ещё и как часто используется это слово или предложение можно кликнув по ссылке Использование словаря.
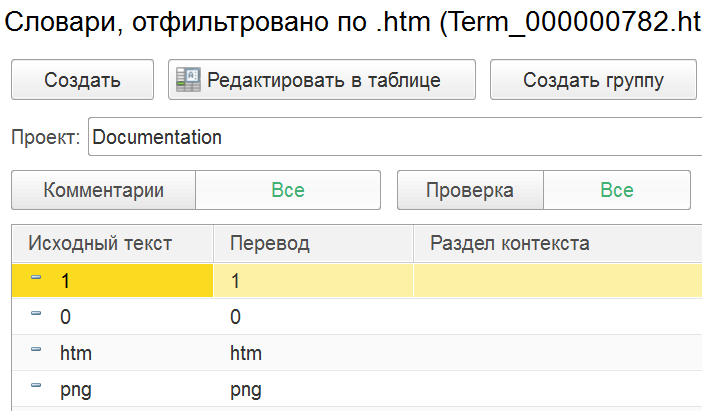
- Когда словарь по данному тексту будет полностью заполнен, нужно его закрыть и в форме редактирования текста снова нажать кнопку «Перевести автоматически». После автоматического перевода, нужно сделать вычитку. Если перевод слова или предложения не устраивает полностью, используйте обработку «Проверка терминологии» (Shift+Ctrl+F), чтобы найти и исправить его во всех текстах, где оно встречается.
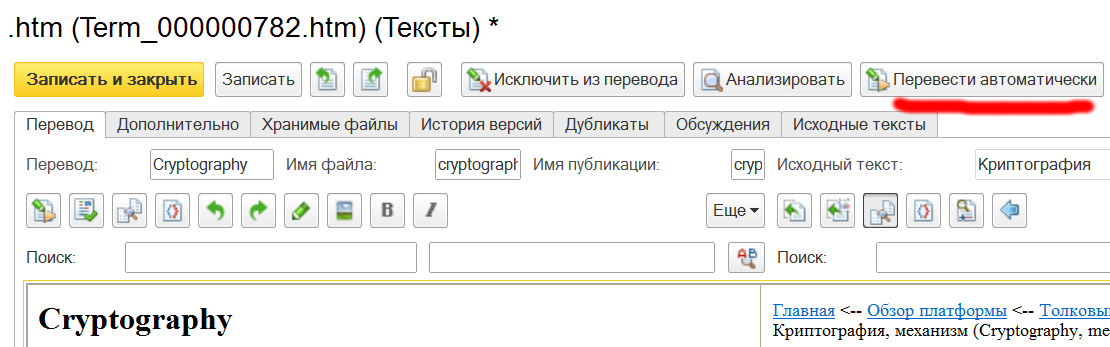
- По завершении перевода используя кнопку «Отправить на проверку» можно передать текст сотруднику, занимающемуся вычиткой, он может использовать проверку орфографии из MS Word используя кнопку «Проверить», и, если всё хорошо, используя кнопку «Утвердить» поставить тексту состояние «Готово». Дальнейшая работа с текстами требует простановки этого состояния.
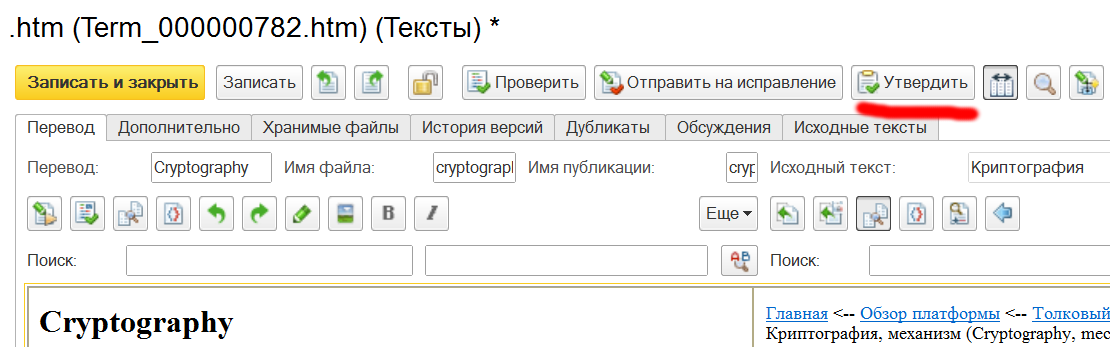
- Когда все тексты переведены, можно собрать целый документ обратно. Для нужно выделить в списке текстов основной, и нажать кнопку «Выгрузить»
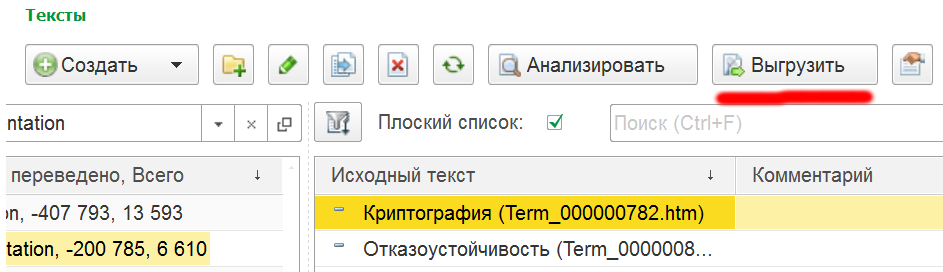
в списке текстов, указать «Каталог», куда будет сохранён текст и привязанные к нему изображения, и нажать кнопку «Выгрузить как файлы».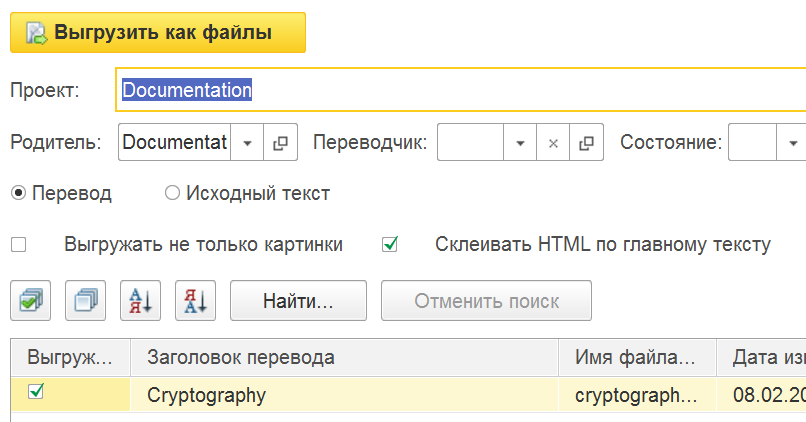
Основной текст – это текст, содержащий оформление (все теги до <body> и после </body>), – из остальных текстов будет браться только содержимое <body> и подставляться последовательно, согласно значению поля «Порядок». У всех текстов из текущего основного файла значение «Основной текст» совпадает с основным текстом. Найти этот текст можно по имени файла – у него значение «Имя файла исходного текста» совпадает с именем файла, который загружался на перевод.
Сохранённый файл можно открыть в MS Word, поправить оформление, сделать предпечатную подготовку, и сохранить как PDF. Также тексты можно опубликовать на сайте, сохраняя ту же структуру страниц, которая получилась в программе. 1С:Переводчик имеет встроенную интеграцию с 1С:Битрикс.
Также в программе вы можете использовать богатые инструменты командной работы: разграничение прав доступа, назначение ответственных на каждый текст, приоритеты выполнения работ, отчёт о готовности проекта, работу с удалёнными пользователями через Интернет.
Бесплатно скачать программу 1С:Переводчик, документацию к ней, а также получить поддержку можно на сайте 1C:Developer Network.