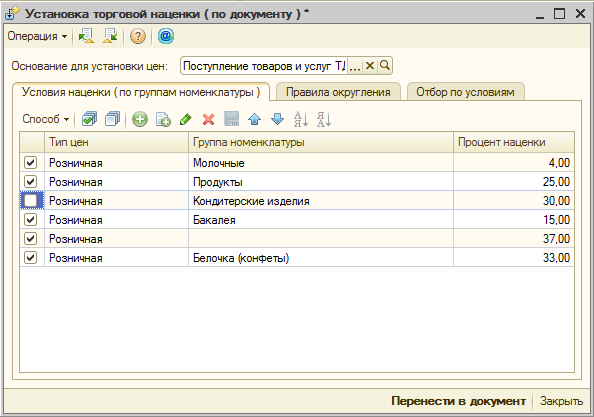
Условия наценки |
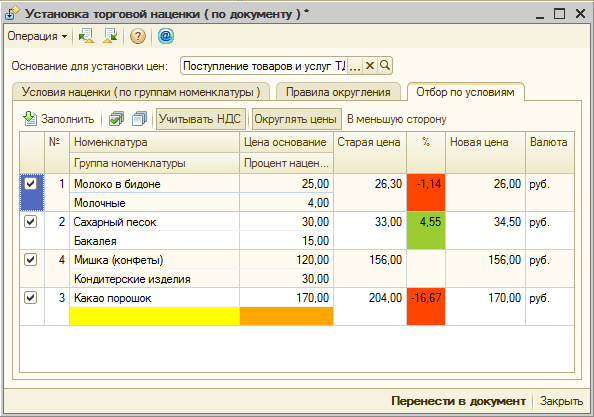
Отбор по условиям |
Обновление: Добавлена возможность установки цен на основании документа «Установка цен номенклатуры».
Назначение обработки
Если Вам нужнен удобный и простой механизм для установки различной наценки на разные группы товаров, то эта обработка для вас.
С помощью данной обработки можно установить индивидуальную наценку как на группу номенклатуры (папку в справочнике номенклатуры) так и на отдельно взятую номенклатурную позицию. Также можно установить единую наценку «по-умолчанию». Наценки задаются для каждого вида цены индивидуально.
Еще до изменения цен Вы можете увидеть как изменится цена относительно предыдущей. Изменения цены удобно выделены цветом. При установке наценки учитывается валюта цены поступления, если она отличается от валюты вида цены, то производится пересчет по курсу на дату документа устаноки цен.
У Вас появляется возможность рассчитывать новые цены на основании документа «Поступление товаров и услуг» или документа «Установка цен номенклатуры».
Вы сможете рассчитвать наценку от цены поступления с учетом или без учета НДС. Также с помощью обработки можно округлять новые цены до 1, 5, 10, 50 копеек или до 1, 10, 100, 1000 рублей в завимости от величины цены.
В обработке реализован механизм для сохранения и восстановления различных вариантов наценок. Таким образом настроив один раз величину наценки и способ округления, последующее использование обработки занимает минимум времени.
Все эти возможности доступны без изменения конфигурации как в базовой так и в проф версии бухгалтерии предприятия 2.0.
Использование обработки
Для установки обработки необходимо добавить новый элемент в справочник «Внешние обработки» через меню Сервис -> Дополнительные отчеты и обработки -> Дополнительные внешние обработки заполнения табличных частей. В форме списка справочника «Внешние обработки» нажать кнопку «Добавить» (Рисунок 1). В появившейся форме элемента справочника нажать кнопку выбора файла (Рисунок 1), указать расположение файла обработки и согласиться с параметрами авторегистрации (Рисунок 2). При необходимости изменить поле «Наименование» и сохранить элемент справочника, нажав кнопку «ОК» (Рисунок 2).
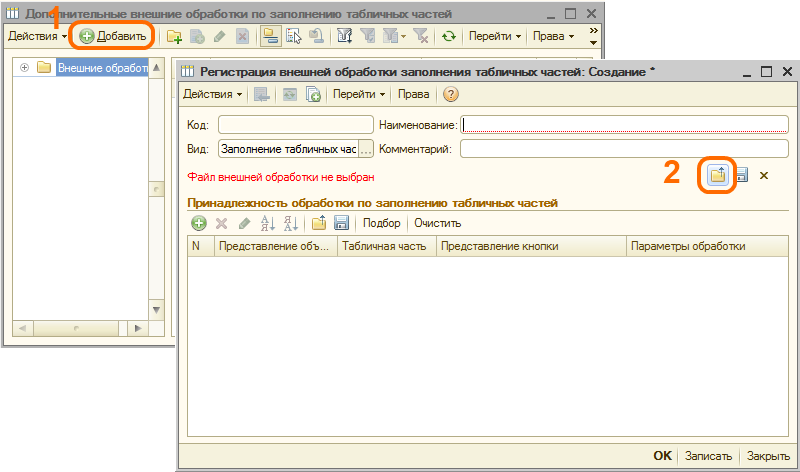
Рисунок 1 |
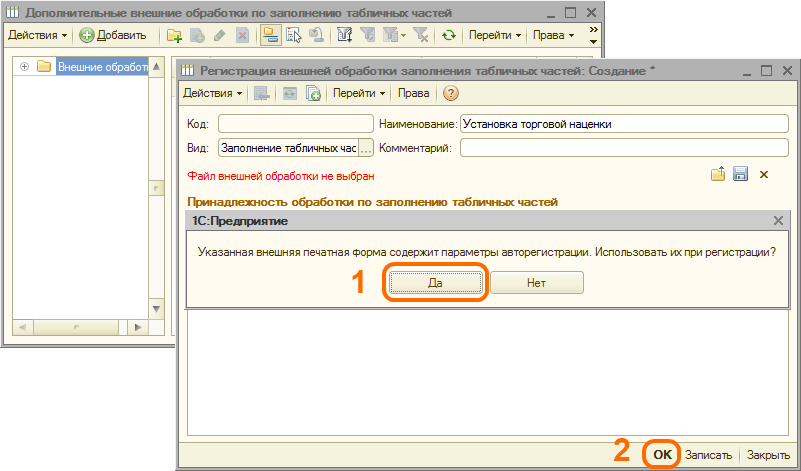
Рисунок 2 |
Настраиваем
После установки обработка доступна в подменю «Заполнить», табличной части документа «Установка цен номенклатуры», по умолчанию как «Установка торговой наценки» (Рисунок 3). Выбираем основание для установки цен (на настоящий момент основанием может являтся только документ «Поступление товаров и услуг» ), и определяем способ наценки (можно делать наценку по группам номенклатуры или по номеклатурным группам) (Рисунок 4).
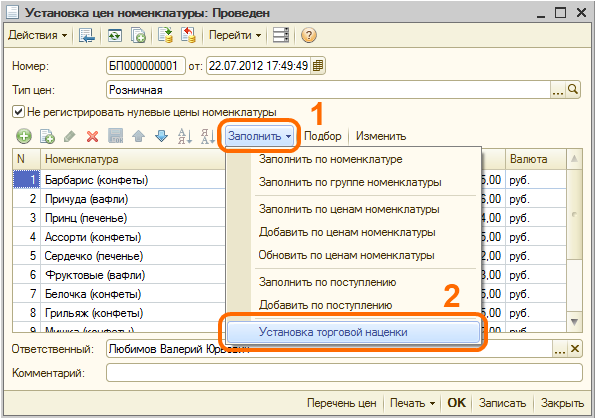
Рисунок 3 |
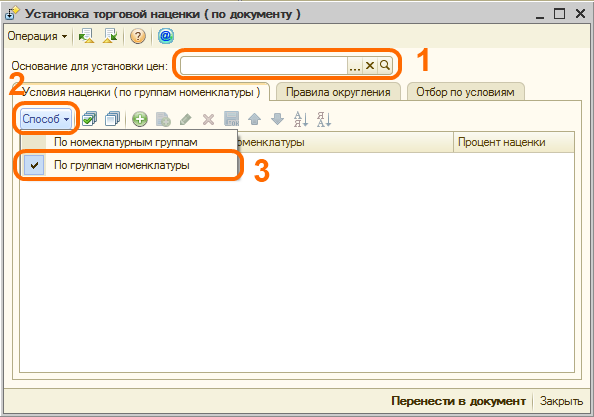
Рисунок 4 |
Величина наценки задается на закладке «Условия наценки». Для добавления условия наценки необходимо нажать на кнопку «Добавить» командной панели табличной части «Условия наценки». В качестве условий необходимо указать: группу номенклатуры (или непосредственно номеклатуру) и величину наценки (Рисунок 5). Наценку можно определить на произвольное количество групп с произвольным уровнем вложенности. Наценка будет определяться по ближайшей к номенклатуре группе в иерархии или непосредственно по самой номеклатуре. Можно также задать пустое значение группы — в этом случае наценка будет установлена у номенлатуры, для которой не подберется группа (так сказать наценка по-умолчанию).
На закладке «Правила округления» можно задать правила округления цен. Для этого необходимо нажать на кнопку «Добавить» командной панели табличной части «Правила округления». В качестве условий необходимо указать: нижнюю границу цены и точность округления (Рисунок 6).
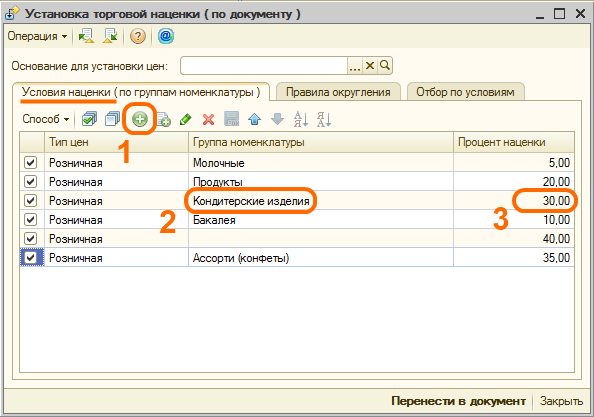
Рисунок 5 |
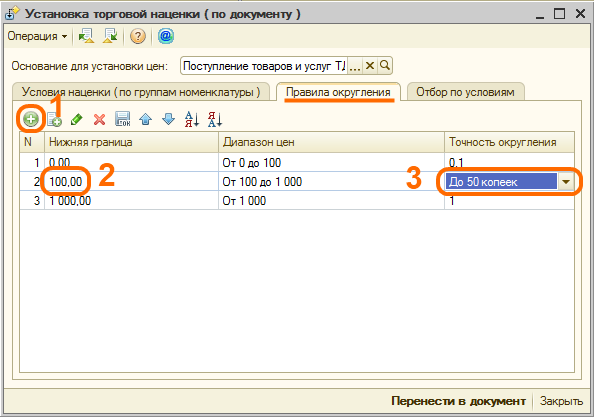
Рисунок 6 |
Сохраняем настройки
Для сохранения условий наценок и правил округления необходимо нажать на кнопку «Сохранить значения» командной панели формы обработки, задать или выбрать имя настройки и нажать «ОК» (Рисунок 7). Для вызова сохраненных настроек необходимо нажать на кнопку «Восстановить значения» командной панели формы обработки, выбрать имя настройки и нажать «ОК» (Рисунок 8).
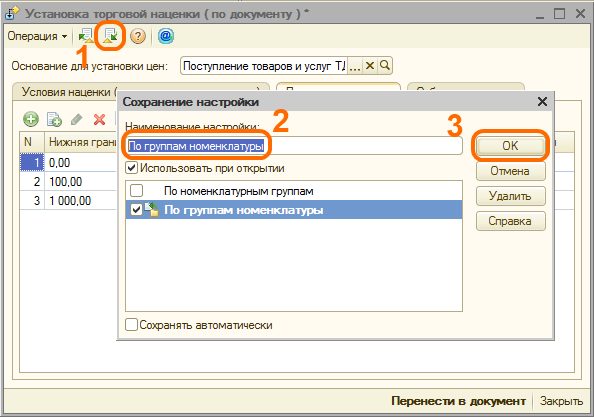
Рисунок 7 |
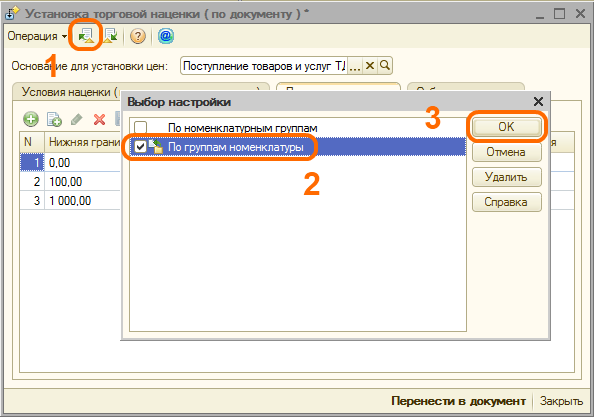
Рисунок 8 |
Устанавливаем наценку
После задания условий наценки и правил округления переходим на закладку «Отбор по условиям». Жмем кнопку «Заполнить». При необходимости можно установить наценку на цену поступления как с учетом НДС так и без учета. Для этого используем кнопку «Учитывать НДС» (Рисунок 9).
Для округления цен жмем на кнопку «Округлять цены». По умолчанию, цены округляются в большую сторону. Для округления в меньшую сторону необходимо использовать кнопку «В меньшую сторону» в командной панели табличной части «Отбор по условиям» (Рисунок 9).
Позиции для которых не определена группа номенклатуры или величина наценки равна нулю выделяются цветом. При изменении цены в меньшую сторону, относительно предыдущей, также производится выделение цветом.
При необходимости, можно исключить отдельные позиции из переноса в документ сняв напротив них галочки (Рисунок 9). Для переноса в документ «Установка цен номенклатуры» цен надо нажать на кнопку «Перенести в документ». Табличная часть документа «Установка цен номенклатуры» в момент переноса будет очищена и перезаполнена. После переноса цен надо провести документ.
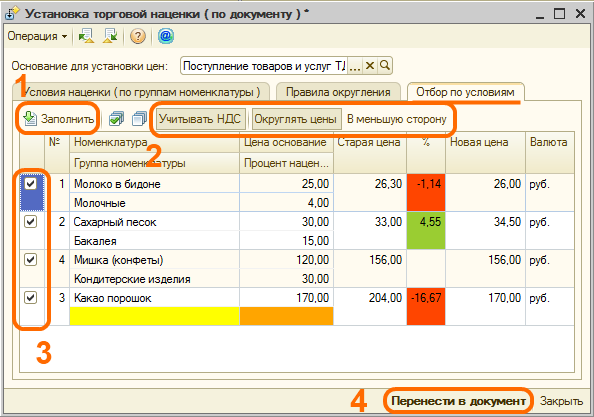
Рисунок 9 |
Гарантия возврата денег
ООО «Инфостарт» гарантирует Вам 100% возврат оплаты, если программа не соответствует заявленному функционалу из описания. Деньги можно вернуть в полном объеме, если вы заявите об этом в течение 14-ти дней со дня поступления денег на наш счет.
Программа настолько проверена в работе, что мы с полной уверенностью можем дать такую гарантию. Мы хотим, чтобы все наши покупатели оставались довольны покупкой.
Для возврата оплаты просто свяжитесь с нами.




