Статья рассчитана на пользователей или программистов, которые только начинают работать с 1С, для максимально быстрого ознакомления с интерфейсом программы. В статье приведены лайфхаки, которые позволят вам быстро и эффективно научиться настраивать отчёты и печатные в среде программных продуктов 1С. Полученные знания значительно упростят взаимодействие с интерфейсом 1С и повысят продуктивность работы оператора.
Это вторая часть статьи, первая доступна по ссылке //infostart.ru/public/1129237/
Интерфейс программ от компании 1С воспринимается пользователями по-разному. Кому-то кажется, что он сильно перегружен и разобраться в нем будет очень сложно, а кто-то легко ориентируется с первых шагов. Опустим сейчас вечный спор про удобство российского программного обеспечения и качество его выполнения и посмотрим на проблему с другой стороны.
С любым интерфейсом можно разобраться и к любому способу работу, даже не особенно удобному, можно привыкнуть. Нужно только потратить некоторые силы на обучение. Лучше было бы не тратить эти силы, но иногда приходится это делать. А наше видео в этом поможет!
Очень частым явлением при переходе от одного интерфейса к другому является его подсознательное отторжение. Пользователь поработал с одной версией долгое время, полностью к ней привык и тут ему как снег на голову падает новая версия. Нужно опять ко всему привыкать и это ассоциируется с определенными сложностями.
Давайте рассмотрим полезные приёмы работы или, как сейчас модно говорить, лайфхаки, которые помогут вам сориентироваться в сложном и не всегда линейном интерфейсе программ 1С. Материал будет очень полезен для тех пользователей, которые переходят с одного поколения программного обеспечения на другое. Например, при переходе с 7 версии на 8. Да и новичкам информация по взаимодействию с интерфейсом программ 1С очень пригодится.
Управляемый интерфейс
Старые версии программ 1С снабжались так называемым неуправляемым интерфейсом. Неуправляемый он вовсе не из-за того, что у него отказали тормоза как у старого грузовика, хотя так очень хочется думать и воспринимается он изначально примерно так. Неуправляемый оно потому, что поставляется «как есть» и не может быть адаптирован. Новые версии программ 1С обслуживаются управляемым интерфейсом. Пользователь может изменить состав вкладок и их расположение.
Изначально интерфейс программы кажется очень загромождённым. Не спешите огорчаться! Достаточно перейти в закладку «Вид» и множество настроек позволит адаптировать внешний вид для удобной работы.
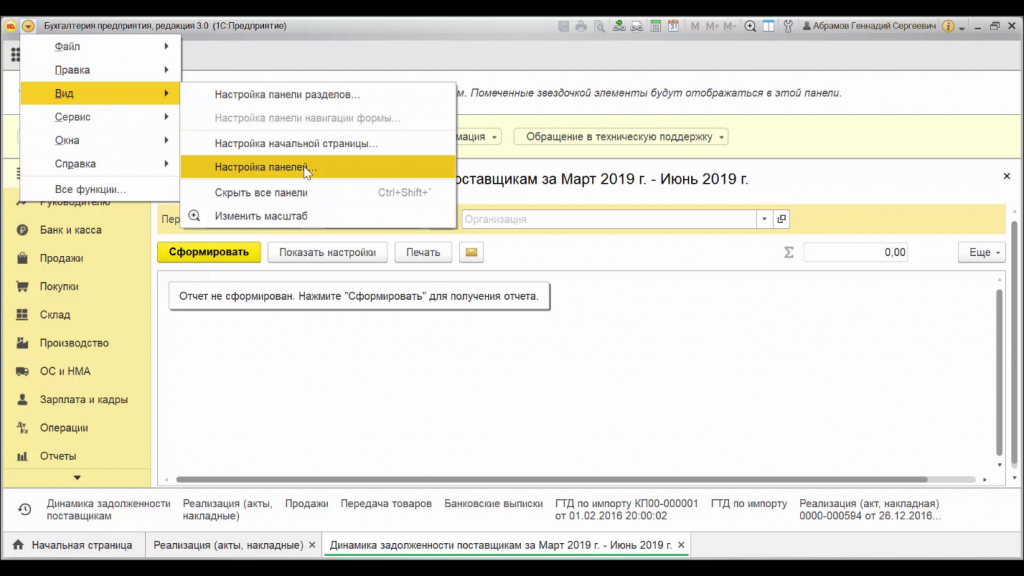
В разделе «Настройка панелей можно» методом «drag and drop» перемещать разные вкладки.
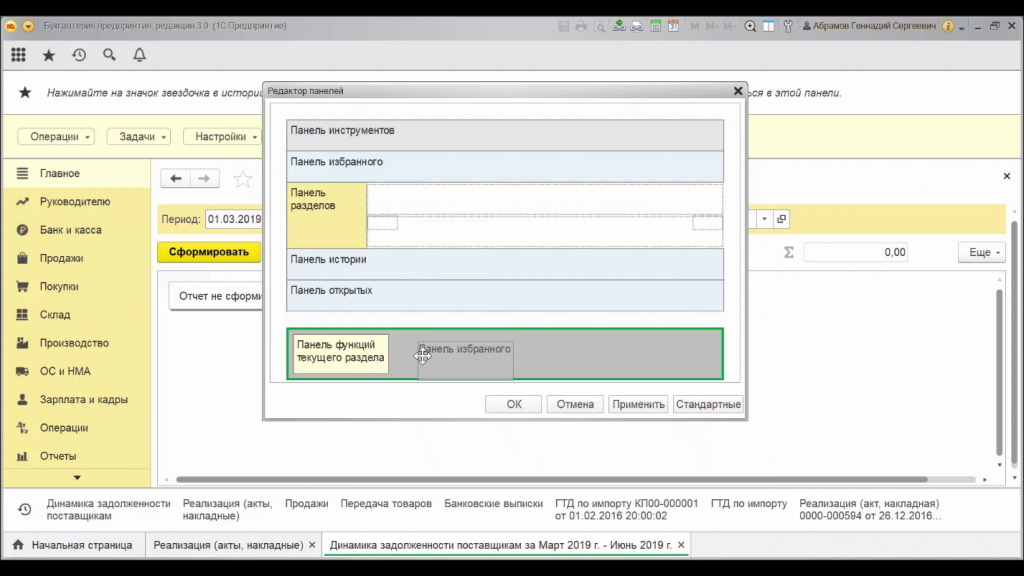
Давайте посмотрим на живом примере.
Так выглядел интерфейс, когда мы только запустили программу.
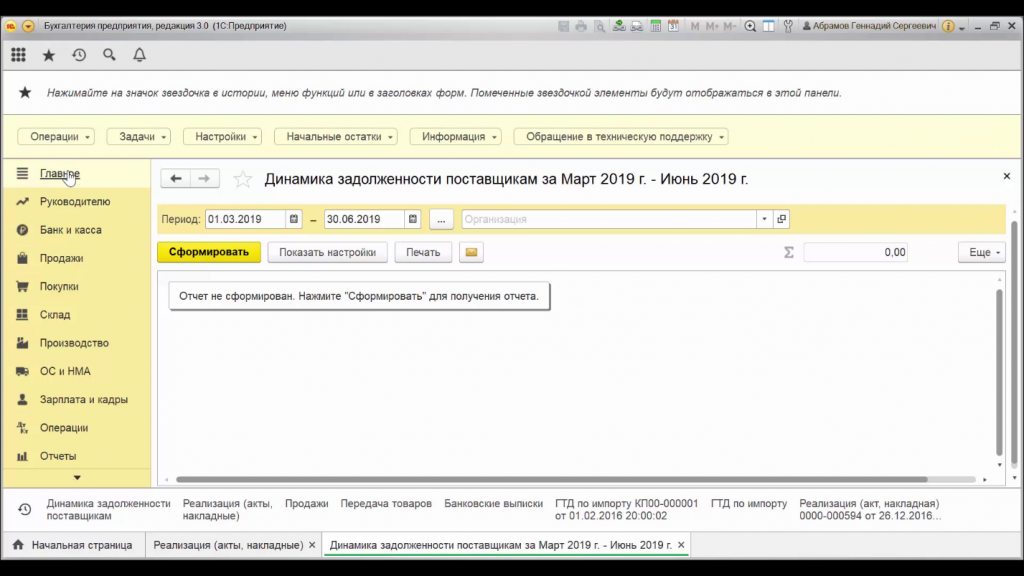
Мы привели его к следующему виду.
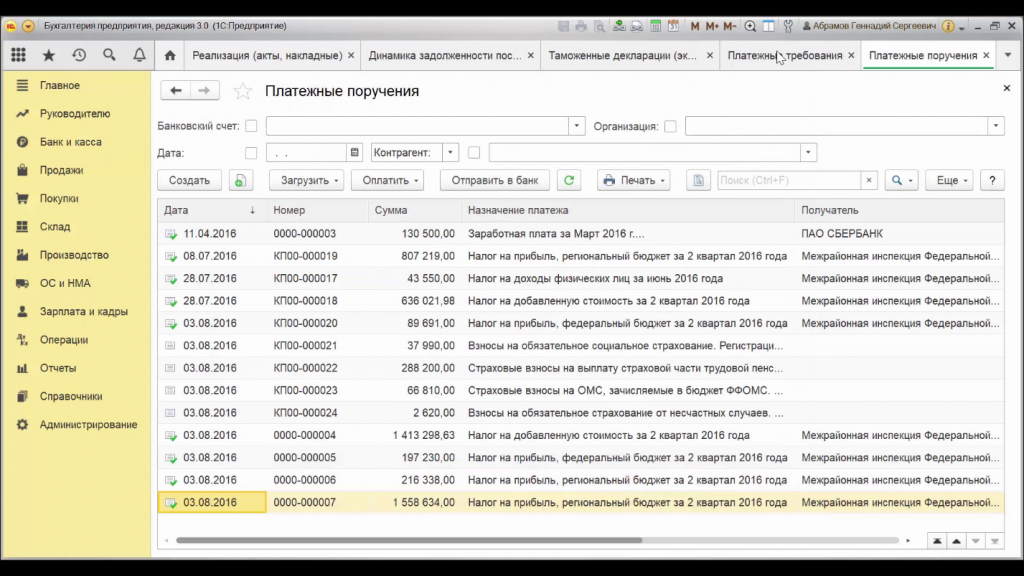
Всё это время мы исследовали интерфейс для широкоэкранного монитора, а теперь настроим экран для старого доброго квадратного монитора. Панель управления слева переместилась вверх и уже не занимает драгоценную ширину.

Панель функций
Программы 1С позволяют вынести наиболее необходимые лично вам функции на удобную панель быстрого доступа. Это очень полезно для того, чтобы ускорить работу. Сюда можно вынести избранные функции, панель истории, которая позволяет отслеживать изменения и оповещения.
Скорее всего при работе с программой вы не используете все функции, а пользуетесь преимущественно выборочным диапазоном. Эти функции удобно внести в избранные, отметив их звездочкой. После этого, нажав на звездочку на панели функций вы будете иметь быстрый доступ к нужному инструменту.
Кнопка история позволяет увидеть последовательность ваших действий. Она аналогична функции любого современного браузера, только в среде 1С. Тут последовательно отразятся все ваши действия. Благодаря этому, можно не перерывая все вкладки быстро вернуться к нужному документу.
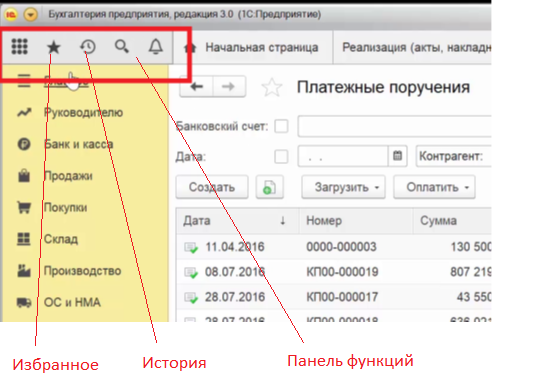
Нужные пункты добавляются в избранное простым нажатием на звездочку. Достаточно лишь навести курсор на свободное пространство слева от нужного пункта и появится звездочка. Остаётся её только нажать.
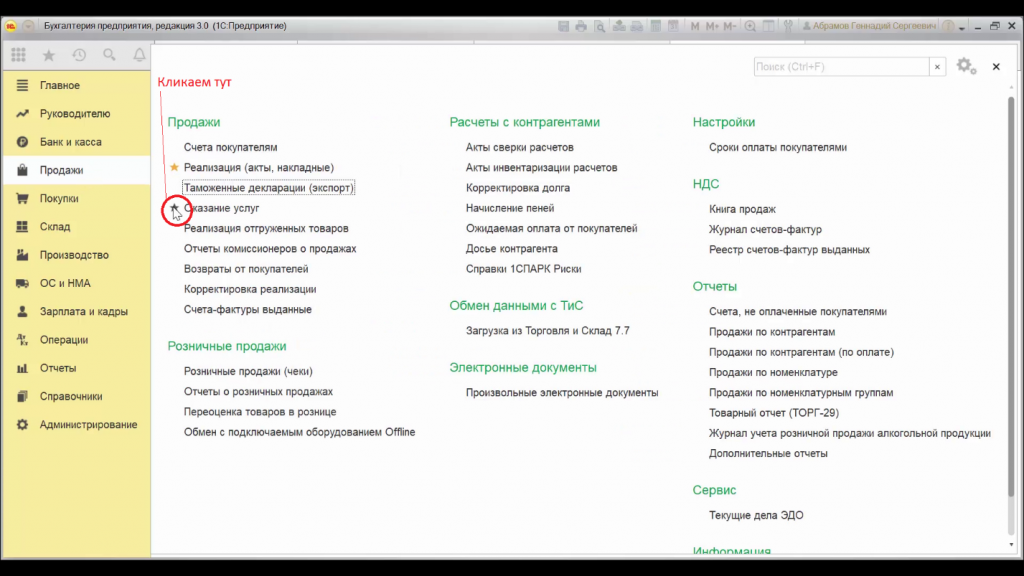
Получаем вот такой список под звездочкой.

А вот такую панель мы увидим, если перейдем в историю.
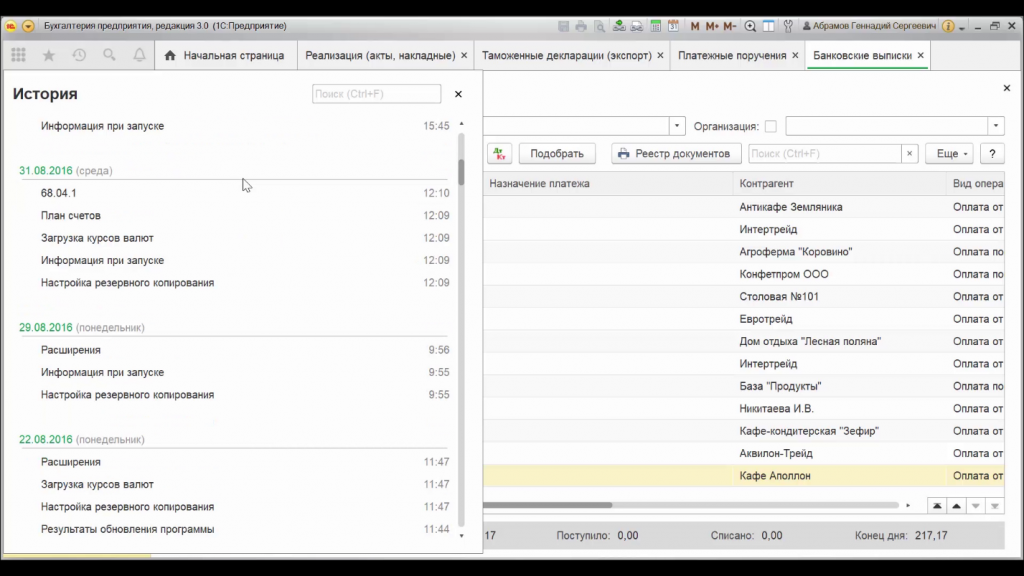
Масштаб в 1С
Все пользователи работают на разных компьютерах. У кого-то экран с небольшой диагональю, а у кого-то напротив – с огромной. 1С по умолчанию адаптируется под разрешение экрана, но не всех устраивает предложенный по умолчанию масштаб, для этого в новом интерфейсе появилась кнопка увеличения-уменьшения масштаба, она спрятана в правом верхнему углу рабочего окна.
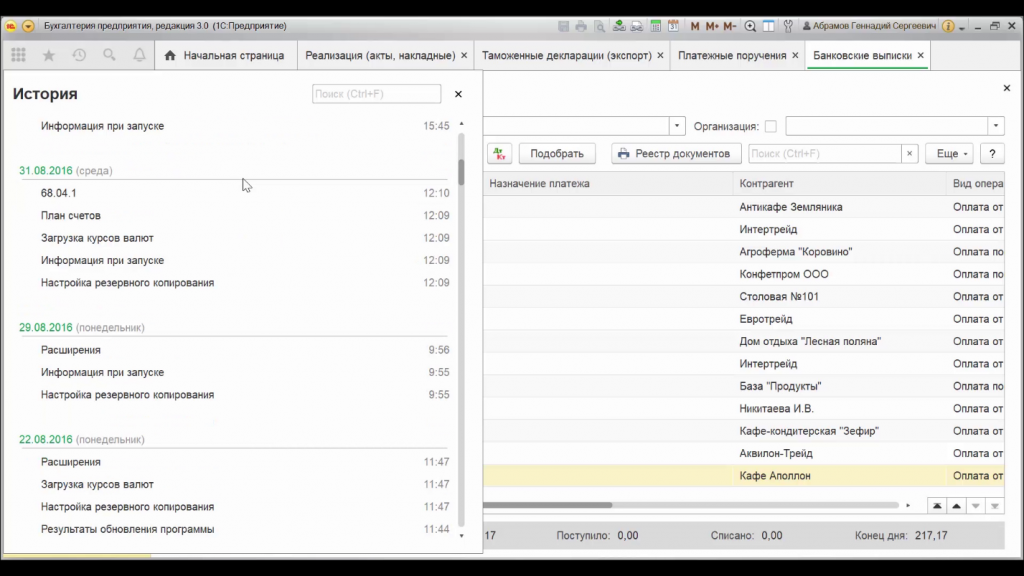
Переход по ссылке
Так же есть интересная функция поделится ссылкой. Мы можем получить уникальную ссылку на любой документ, а потом перекинуть ее коллеге (например, в любом из мессенджеров) и Ваш коллега через функцию получить ссылку сможет попасть именно в тот документ, который Вам нужен. Бывает очень удобно при большом объеме базы или, когда речь идет о каком-то специфическом справочнике.
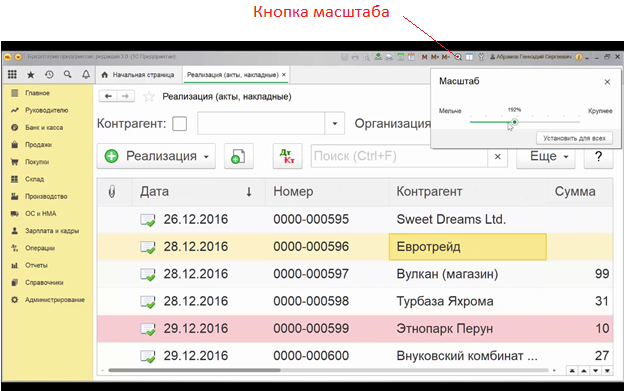
Для того, чтобы поделиться ссылкой на свой документ, вам нужна соседняя кнопка.
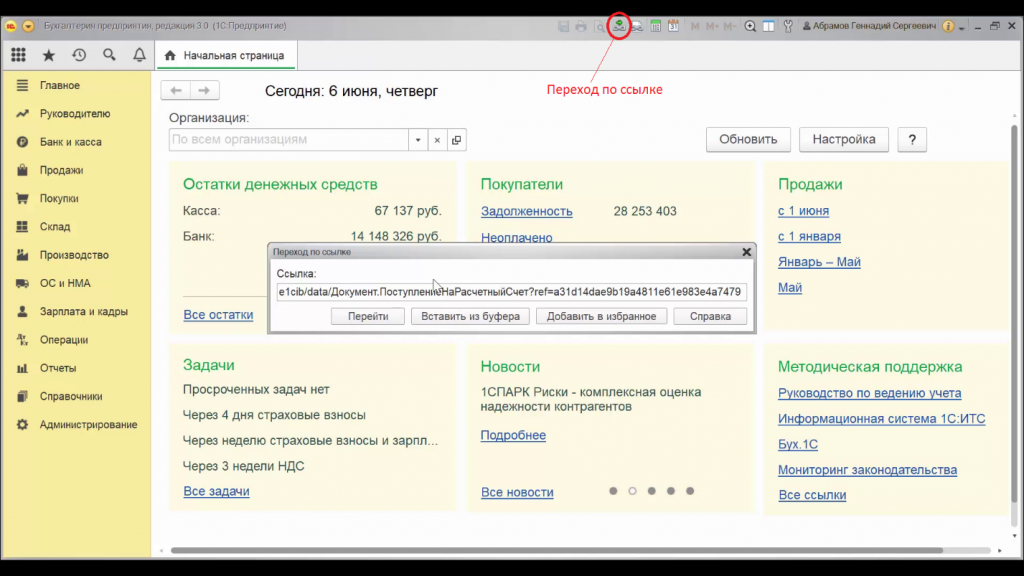
Встроенный калькулятор и календарь
Встроенный калькулятор аналогичен стандартному калькулятору из операционной системы. Удобен, пожалуй, только тем, что находится «в одном интерфейсе» с остальными функциями.
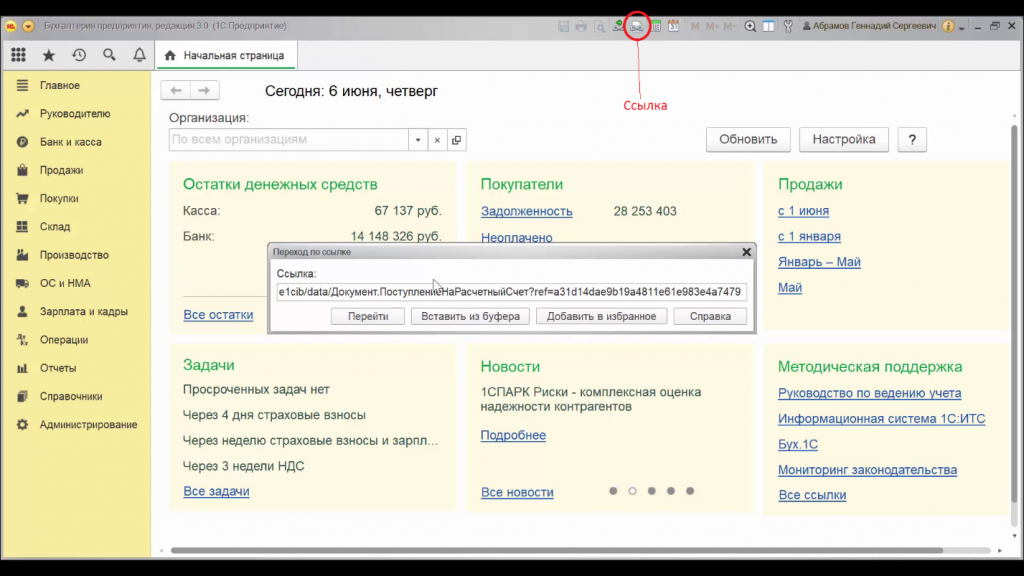
А ещё, есть календарь.
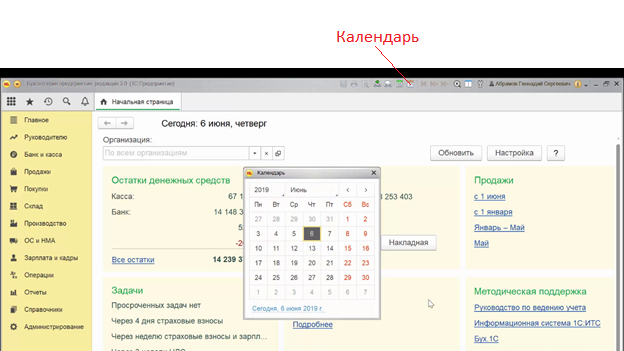
Этими функциями не так часто пользуются, но все же бывает удобно особенно для тех, у кого обычна скрыта панель «Пуск»
1С: настройка панелей
Если вам нужно убрать какие-то функции или добавить новые, сделать это можно с помощью панели настройки кнопок. Нужно нажать на маленький треугольничек в меню кнопок.

Тут же можно увидеть текущего пользователя, т.е. под каким пользователем Вы сейчас работаете.

1С: Два окна
Довольно инновационная вещь – это двойные окна. Она позволяет открыть сразу несколько документов на одном экране. Довольно специфическая вещь. Скорее всего, будет полезна при копировании информации из одного документа в другой или при сверке документов. Как нам известно, пользуются ей далеко не все пользователи программ 1С. Для запуска функции используйте соответствующую кнопку в панели, о которой мы говорили чуть выше.
Кнопка для настройки находится здесь.

А внешний вид мы получим следующий.

Заключение
На этом, пожалуй, всё, что мы хотели рассказать в этой вводной статье по интерфейсам 1С. Если у вас есть что дополнить или появились какие-то вопросы, то оставляйте свои комментарии и мы обязательно на них ответим.
Мы планируем выпустить целую серию таких обучающих статей-лайфхаков, которые помогут пользователям быстрее адаптироваться к специфической среде 1С.

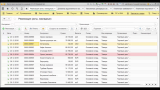
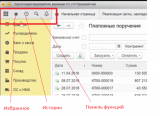
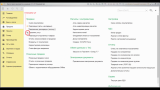
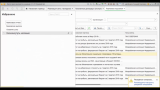
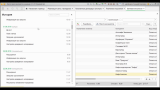
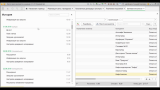
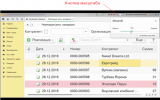
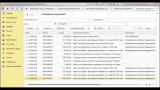
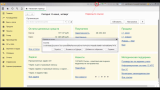
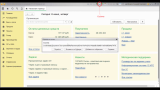
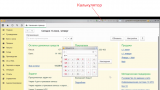
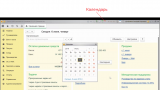
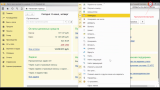
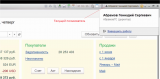
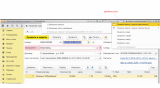
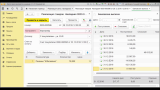
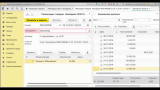
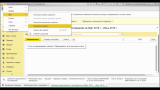
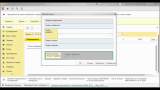
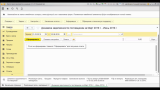




вполне читабельная, не перегруженная чушью, понятная для новичка инструкция.
автор грамотно «ведет» по тексту ручейком мыслей, не расплескивая их по дрожащим стенам сознания новичков.
я редко делаю инъекции глюкозы вместо кислоты.
правда в 99% и то и другое заслужено.
продолжайте, буду вести наблюдение.
Жаль морально устарело. Старая 1С платформа, такое бы видео, да по новой …
(2) Вы о 8.3.15 с малиновой расцветкой или о 8.3.16 с чатиком?
Не тот скриншот в разделе — Масштаб в 1С.
Оба не те — в разделе Переход по ссылке.
И первый — в разделе Встроенный калькулятор и календарь.
На платформе 8.3.15 не увидел пиктограммы с двумя окнами. Убрали в этой редакции платформы или я не там искал?
Да, убрали.
Вот тут тоже про это видео делал
(4) Да, скрины перепутаны многие. Сбивает с толку.