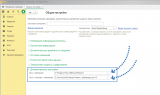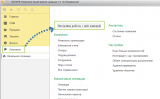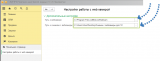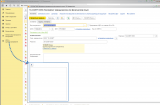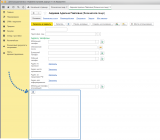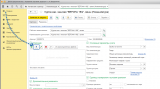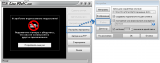ПОЧЕМУ:
В типовых конфигурациях Розница 8, Управление торговлей 11, Управление нашей фирмой 1.6 имеется функционал для добавления изображения из каталогов компьютера. Нередко для пользователей возникает необходимость не просто добавить картинку с какой-либо папки компьютера, а получить изображение, сделанное с помощью веб-камеры в реальном времени.
Если у пользователя на компьютере установлена камера, то обычным способом это можно сделать в следующем порядке:
запустить приложение по работе с веб-камерой → сделать снимок → в 1С нажать на кнопку добавления изображения → выбрать путь к изображению
Если необходимость в задействовании веб-камеры возникает редко, то с таким порядком действий получения снимка можно смириться, но если же работать с камерой приходится часто, то порой такие шаги слишком замедляют работу, а то и просто бьют по нервам пользователя своей монотонностью.
Столкнувшись не раз с такими ситуациями, было принято решение облегчить работу через созданное расширение, которое позволяет сократить однообразные действия в разы! В результате, количество "кликов" мышью сократилось до:
в 1С нажать кнопку добавления изображения с веб-камеры → сделать снимок → готово!
ПРЕИМУЩЕСТВА:
Выделю два основных преимущества:
- Сокращает время работы с веб-камерой в разы!
- Внесения изменений в вашу конфигурацию не требуется, она остается абсолютно типовой!

КАК ИСПОЛЬЗОВАТЬ:
1. УСТАНОВИТЬ ПРИЛОЖЕНИЕ LIVEwebCAM
Расширение работает в паре со сторонним приложением "LiveWebCam", которое специально разработано для работы с веб-камерой. Данное приложение распространяется с абсолютно бесплатной лицензией. Скачать его можно по следующей ссылке: https://yadi.sk/d/qEYGnMeXxyxygA. После скачивания и установки, нужно разово произвести следующие настройки:
- Запустить приложение LiveWebCam;
- Зайти в "Настройки программы" → "Файлы";
- В поле "папка для сохранения снимков" укажите папку на компьютере, в которую будут сохраняться снимки;
- Снимите галки с "создавать подкаталоги по дате снимка" и "постоянное имя файла (иначе имя=время)";
- Установите галку у "не более [] снимков в одной папке", предварительно выбрав значение "1" у количества снимков в одной папке;
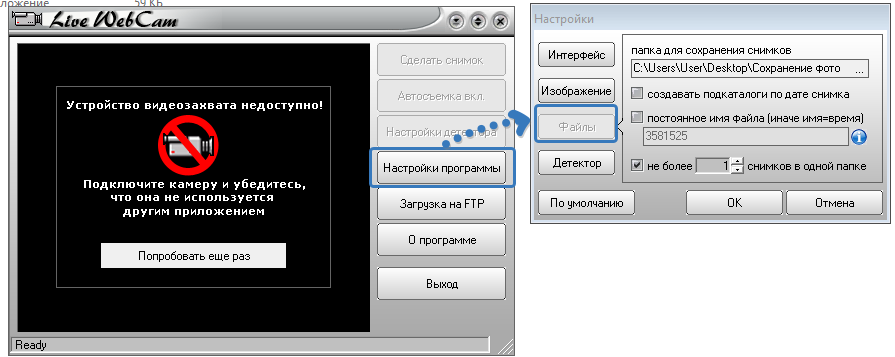
2. УСТАНОВИТЬ РАСШИРЕНИЕ В 1С:
Для этого в режиме предприятия нужно перейти в "Меню" → "Все функции". Затем развернуть ветку "Стандартные" → "Управление расширениями конфигурации". В открывшемся окне нажать кнопку "Добавить" и выбрать файл расширения. После этого нужно перезайти в 1С.
3. ПРОИЗВЕСТИ ПЕРВОНАЧАЛЬНЫЕ НАСТРОЙКИ:
Для Розница 2.2 и Управление торговлей 11:
- Перейти в раздел "Администрирование" → "Общие настройки". В открывшемся окне настроек в конце списка будет раздел "Дополнительные настройки". В нем нужно указать два пути: путь к папке с установленным приложением LiveWebCam (обычно путь выглядит так, как указан на рисунке ниже) и путь к папкам со снимками с веб-камеры. Последний путь должен быть таким же, каким вы его указали в предыдущем пункте.

Для УНФ 1.6:
- Перейти в раздел "Компания" → "Настройки работы с web камерой". После этого откроется окно с настройками, в котором нужно указать два пути: путь к папке с установленным приложением LiveWebCam (обычно путь выглядит так, как указан на рисунке ниже) и путь к папкам со снимками с веб-камеры. Последний путь должен быть таким же, каким вы его указали в предыдущем пункте.

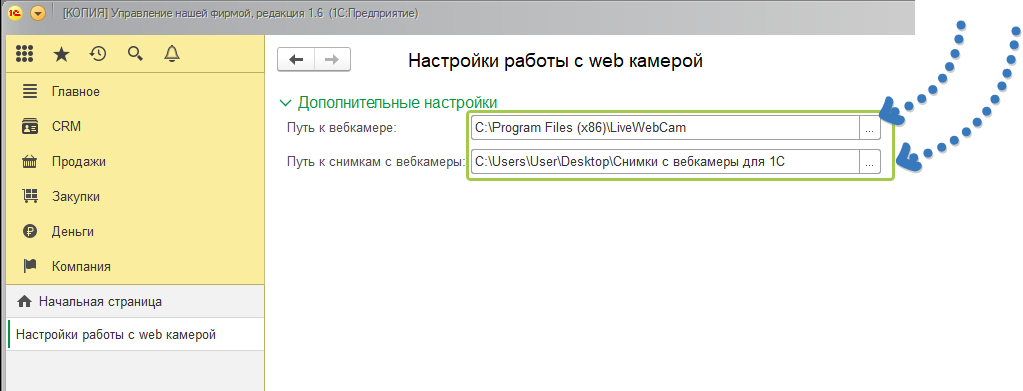
В КАКИХ СПРАВОЧНИКАХ МОЖНО ИСПОЛЬЗОВАТЬ:
Для Розница 2.2:
— Спр-к "Номенклатура"
— Спр-к "Физические лица" (он же "Сотрудники")
— Спр-к "Контрагенты"
Для Управление торговлей 11:
— Спр-к "Номенклатура"
— Спр-к "Физические лица"
— Спр-к "Контрагенты"
— Спр-к "Партнеры"
Для Управление нашей фирмой 1.6:
— Спр-к "Номенклатура"
— Спр-к "Контрагенты"
— Спр-к "Физические лица"
После добавления расширения в перечисленных справочниках появляется соответствующая кнопка с иконкой веб-камеры:
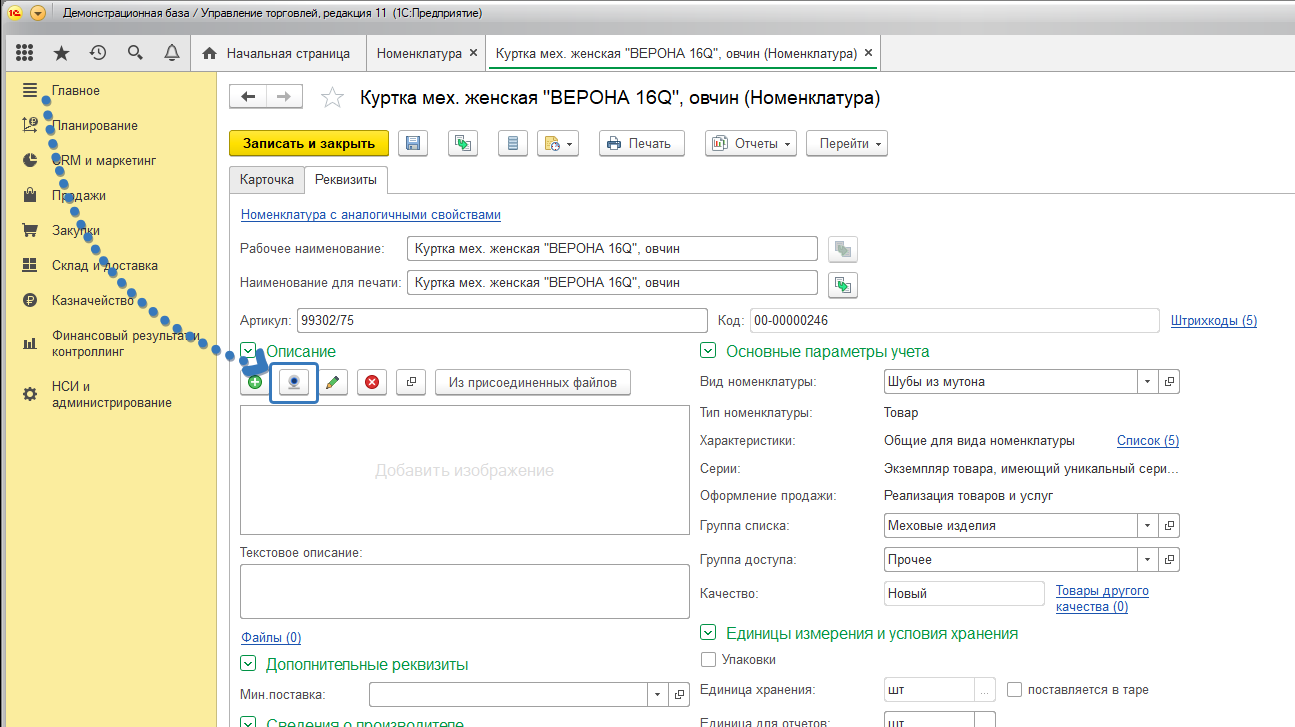
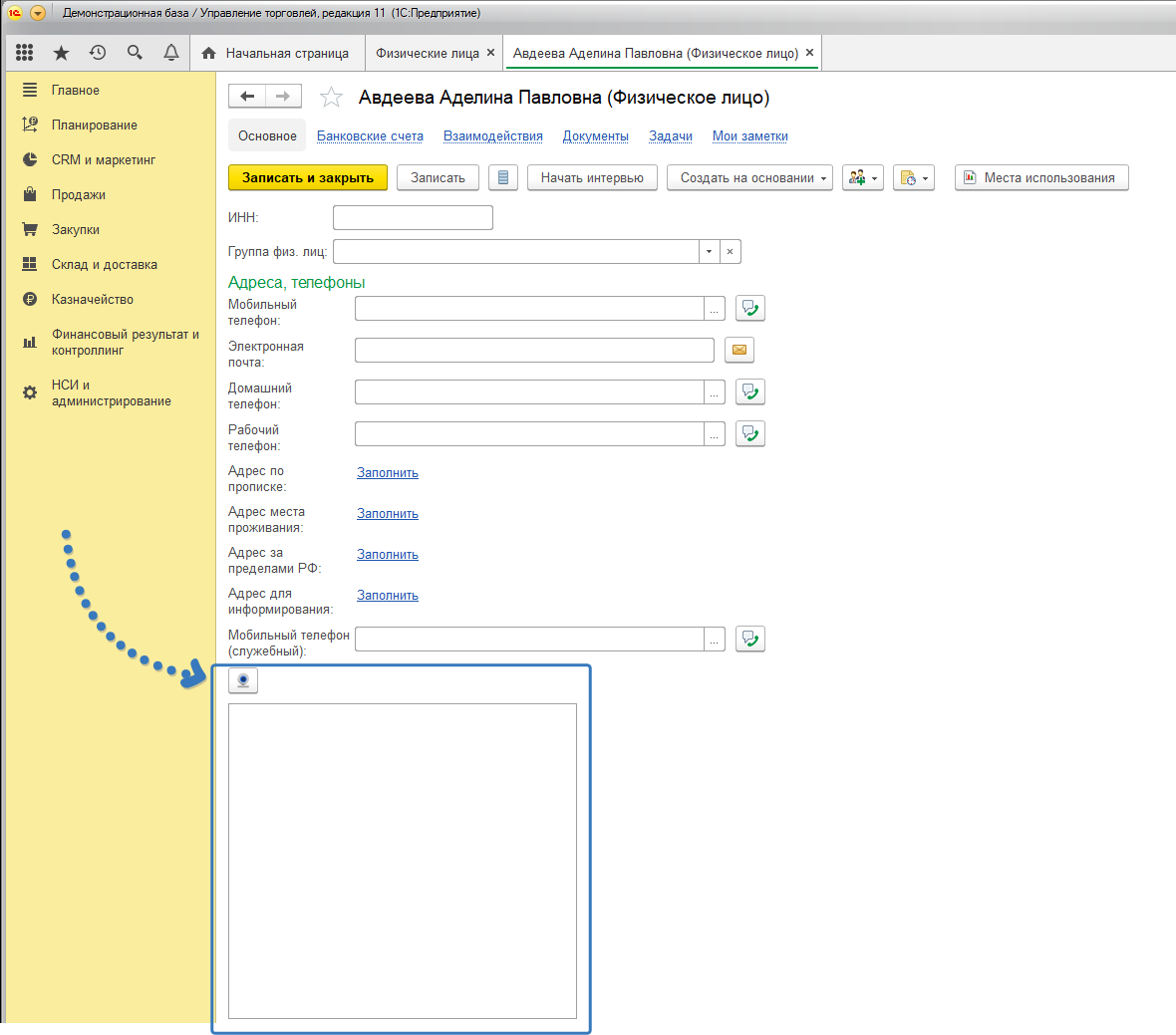
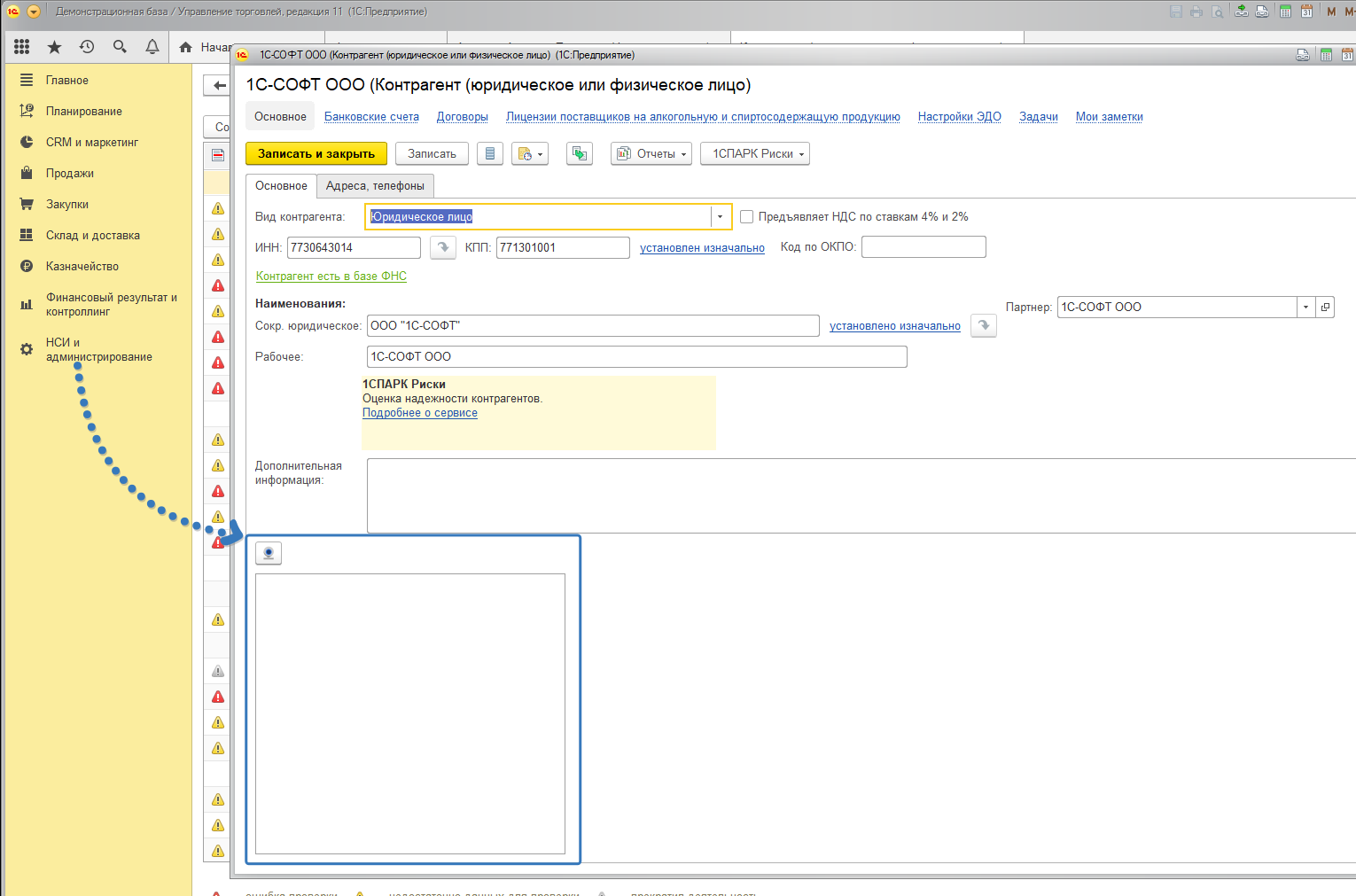
ДЛЯ КАКИХ ВЕРСИЙ ПРЕДНАЗНАЧЕНО:
Данное расширение протестировано и работает в следующих релизах:
- Розница 2.2.: релизы 2.2.11.16 — 2.2.11.30
- Управление торговлей 11: релизы 11.4.6.200 — 11.4.7.150
- Управление нашей фирмой 1.6: релизы 1.6.16.219 — 1.6.17.161
Расширение не будет корректно работать, если вы работаете с 1С-кой через RDP (удаленный рабочий стол). Для этого нужно произвести отдельные настройки.
Необходима версия платформы не ниже 8.3.13.1513
Гарантия возврата денег
ООО «Инфостарт» гарантирует Вам 100% возврат оплаты, если программа не соответствует заявленному функционалу из описания. Деньги можно вернуть в полном объеме, если вы заявите об этом в течение 14-ти дней со дня поступления денег на наш счет.
Программа настолько проверена в работе, что мы с полной уверенностью можем дать такую гарантию. Мы хотим, чтобы все наши покупатели оставались довольны покупкой.
Для возврата оплаты просто свяжитесь с нами.